Multilines are often overlooked in AutoCAD. The MLINE command gives you the possibility of drawing parallel lines of pre-defined properties at set distances in one single command.
One of the most common uses for this is to draw a side view of an axle with solid lines defining the extents of the axle and a dash-dot line down the middle representing the centre of the axle.
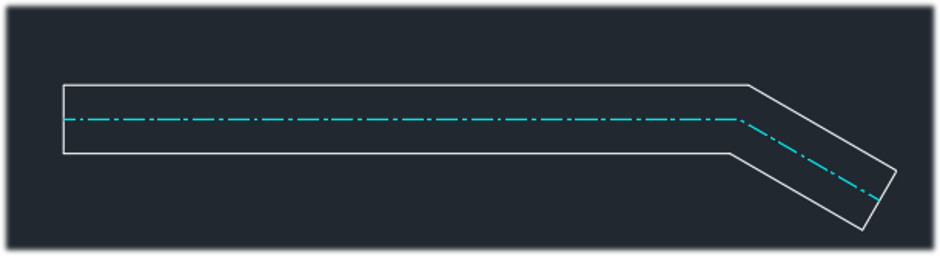
To edit and/or create new Multiline styles type MLSTYLE, here you can define the number of lines, their colour, line type and spacing.
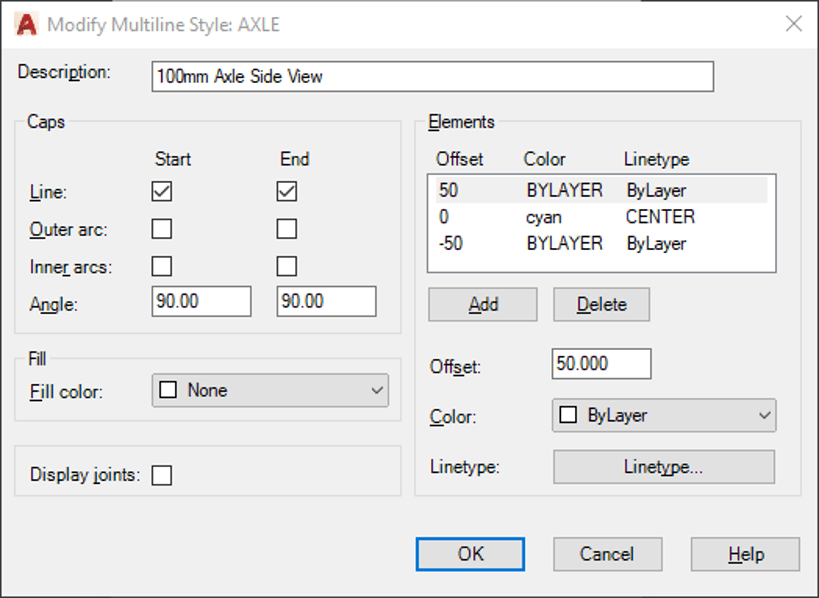
(TIP: You cannot modify a style that has been used in the model)
There are many different options for editing Multilines once placed in the model. The MLEDIT command will open the editing tools available.
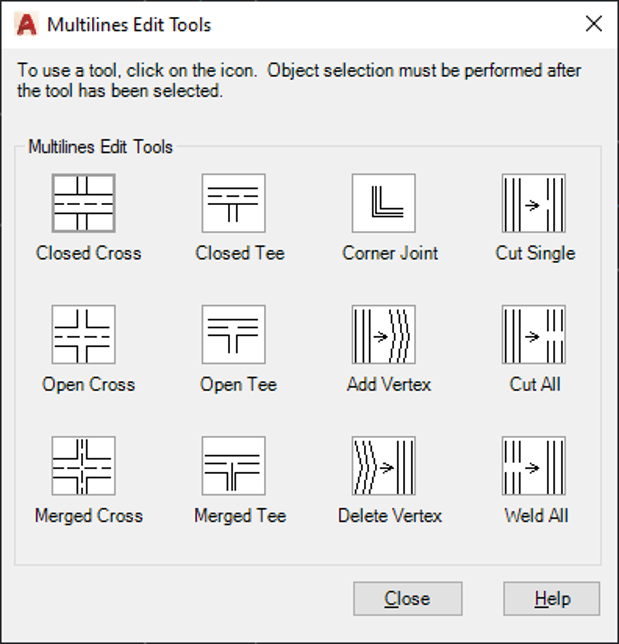
In the example below I have used the MEDIT, ‘Closed Cross’ option.
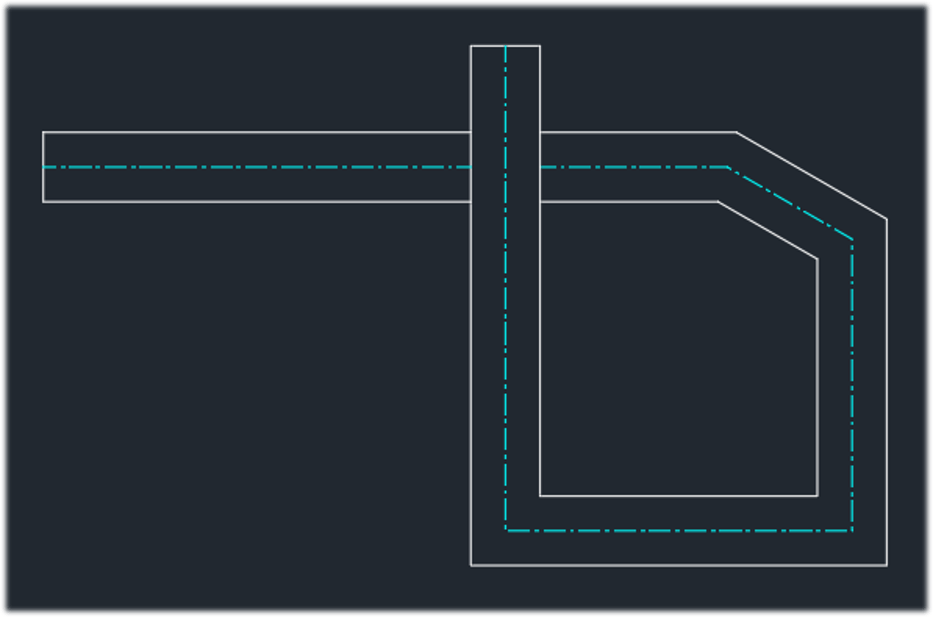
Save the Multiline styles commonly used to your AutoCAD template to use over and over again.
For more information on this blog post, or if you have any other questions/requirements, please complete the below form:


