In my previous position, I was part of a team who managed a large University estate with around 300 buildings. The estate was changing all the time due to new buildings, refurbishments or reconfiguration of a space or floor. As part of this, there are thousands of drawings to constantly keep up to date. As you can imagine trying to ensure all these were kept up to date isn’t the easiest task. Site visits would be required to check the layouts are correct and measure to check the dimensions were also correct. The traditional way to do it was to print an A3 copy of the drawings, take them onsite and make hand mark-ups of the drawings to confirm any changes. Then update the drawings in question back in the office on AutoCAD on the desktop machine.
This traditional process not only took a long time to do but created a large amount of paper wastage. It was difficult to read others handwriting at times so it would often lead to another site visit to double-check the changes. Which wastes a large amount of time and resource.
So to overcome this problem we introduced using Autodesk’s AutoCAD Mobile App. Which you can download from Google Play Store, Apples App Store and Windows Store.
Features
Well, using the app on a tablet such as an Apple iPad allows you to do the following:
- Draw – Create drawings using touch gestures drawing lines, rectangles, circles, arcs or using a smartpen.
- Edit and modify drawings – Selecting geometry within your drawings by moving, creating offsets, trim, mirror, rotates and many more.
- Measure and add dimensions – Take measurements whilst in the field and add dimensions.
- Annotations – Marking up drawings by adding text, revision clouds, marker, inserting photos or adding arrows.
- Layers – Add your own layers, turn off layers, invert and isolate layers within the drawing.
- Blocks – You have access to all of the blocks within the DWG file. Selecting the block and placing within the drawing.
- Save – You can save drawings from your desktop to edit both on the AutoCAD web and mobile apps.
- Cloud storage – You can access DWG files from leading cloud storage provides (OneDirve, Box, Dropbox, Google Drive)
- Work offline – Download the files you need so you can work offline and sync later.
- Connect Leica Disto – Using Bluetooth connect your Leica DISTO device to AutoCAD mobile app. (My favourite feature)
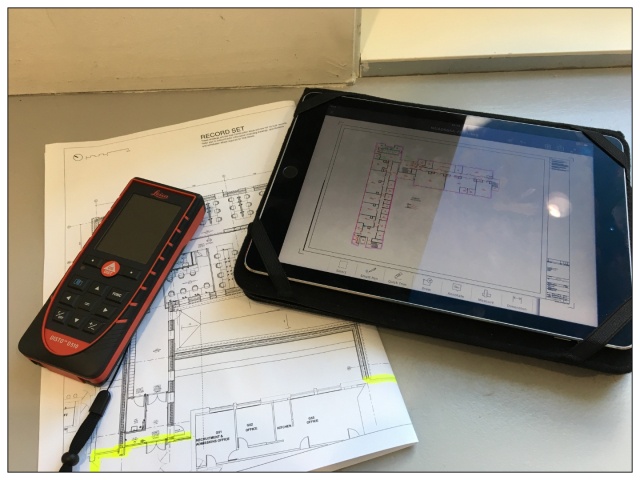
Switching to using the AutoCAD mobile helped me in many ways, and here are a few listed below.
- Reduced the number of drawings down to just a handful of paper copies whilst onsite.
- Viewing drawings directly from tables (iPad).
- Marking up or making changes to drawings directly onsite in the AutoCAD file. Reducing the time spent back in the office updating.
- Saving the information into the cloud so, others back in the office can see those markups or changes to the drawings.
- Taking photographs and placing them within a drawing if required.
- Now linking our Leica Disto to the iPad allow use to drawn the measurements as lines in the drawing.
A great place to learn more about AutoCAD is the AutoCAD Blog page. Back in 2018, I found a post about using the Leica DISTO with AutoCAD mobile by Leah E Friedman. It is only a short blog post with a short video as well.
To find out more about AutoCAD mobile app please check out the Autodesk overview and features pages: AutoCAD Mobile App
For more information on this blog post, or if you have any other questions/requirements, please complete the below form:


