I often get calls from clients who are experiencing a really slow or frozen Autodesk product. While it is common for the software to slow down as the project you are working on gets more detailed, if you do notice a very substantial change in the performance of your software over a short space of time, it may be worth checking if your graphics drivers need an update.
You can check by going to your start menu, and search for Device Manager.
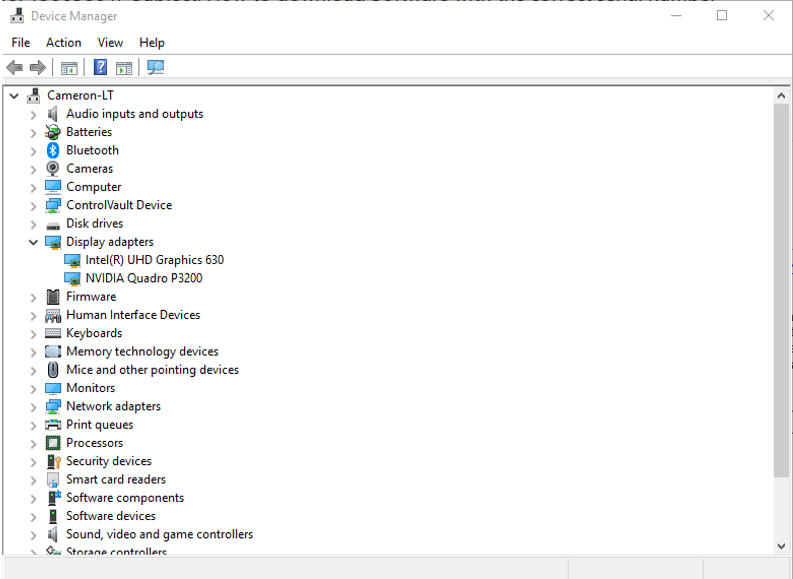
Once that has opened, you can find your display drivers, right click on them and select Update Driver > Search Automatically for Updated Driver.
Windows will now look for the latest update and install it for you. You will then need to restart your software and should see an improvement.
If, after the update you are still experiencing issues with the performance, you can go to this link https://knowledge.autodesk.com/certified-graphics-hardware to see if your Graphics hardware is certified for the software you are running, as well as the best update for your driver.
It is also possible that your file is too big, or indeed that the file is corrupt if it is only happening on one file.
If you are in Revit, you can audit the file before opening by checking the Audit option. This will look through the file for any errors and notify you if it finds any.
This is a good thing to get in the habit of doing in order to keep your projects clean and working properly.

Within AutoCAD, you have the option of turning on the Hardware Acceleration. You can do this by entering the GRAPHICSCONFIG command and clicking the Hardware Configuration button, Or by Clicking on the GRAPHICSCONFIG performance button in the lower right side of the AutoCAD window.
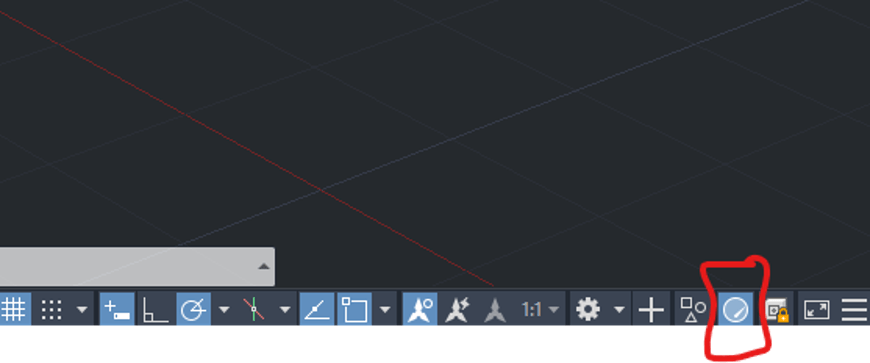
For more information on this blog post, or if you have any other questions/requirements, please complete the below form:


