Being able to set custom work planes when working in 3D in Revit is indispensable, I will show you how you to change the work plane in Revit.
Viewing Your Current Work Plane
Before we look at changing the work plane you are first going to want to be able to see it.
We can make the work plane visible by clicking the ‘Show’ button in the Work Plane group on the Architecture tab.
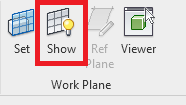
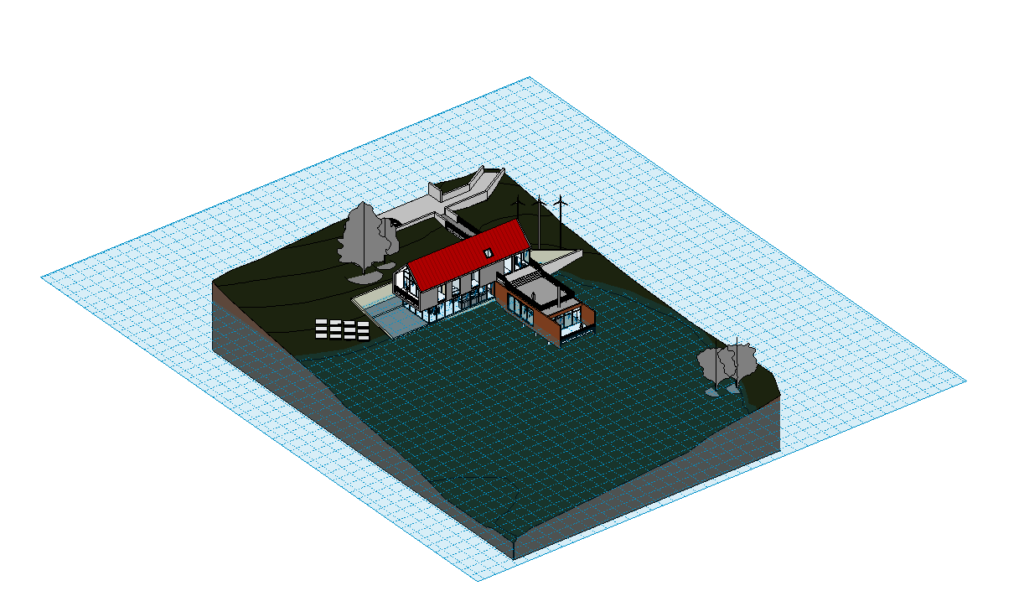
Setting A New Work Plane
Now that we can see the work plane, next we want to change it. Lets set the roof face as our new work plane.
- On the Architecture tab, Work Plane group, click the ‘Set’ button.
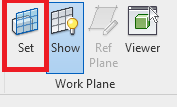
2. In the Work Plane window, choose “Pick a Plane” and click OK.
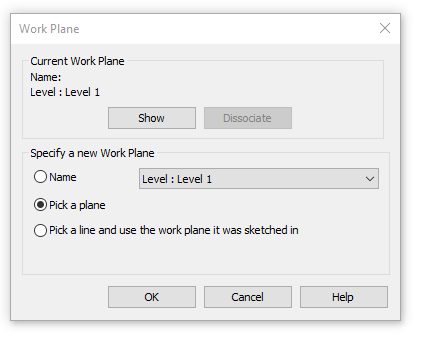
3. Now all you need to do is left click on the face of an element in the model to set it as the new work plane.

Congratulations, you have now set a new work plane on which to work on. Dont forget to turn off the visibility of the work plane when you do need to see it by clicking the ‘Show’ button again.
For more information on this blog post, or if you have any other questions/requirements, please complete the below form:
Related Links
Autodesk Revit – Man and Machine
Autodesk AEC Collection – Man and Machine
Autodesk Revit Training – Man and Machine
Autodesk Revit Demonstrations – Man and Machine
Autodesk Revit – Autodesk Platinum Partner – Man and Machine
Autodesk Revit LT – Autodesk Platinum Partner – Man and Machine
Autodesk Revit LT Suite – AutoCAD & Revit LT – Man and Machine
Revit Architecture Training – Platinum Partner – Man and Machine
Autodesk AEC Collection – Platinum Partners – Man and Machine


