Depending on the template used, the structure of the Project Browser within Autodesk Revit may vary. In some instances views may be organised by project levels, and in others they may be organised by discipline.
This “Browser Organisation” can be changed and customised.
What is the Project Browser?
The Project Browser is our main way of navigating within Revit, and from here we can access our floor plans, sections, schedules or groups for example.
The project browser works on a file tree structure with sub categories which can be expanded or collapsed. Here are a couple of examples of the Project Browser:
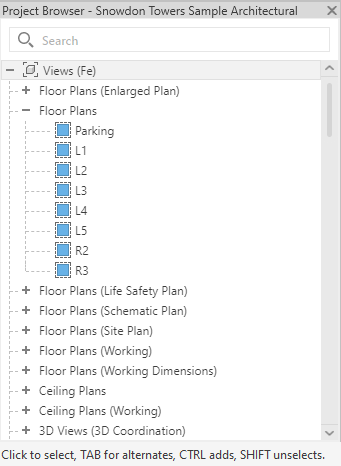
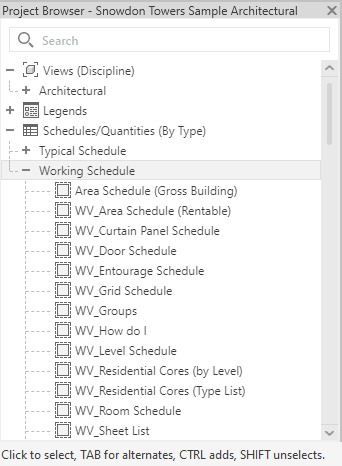
How to Change the Browser Organisation
Chances are there will be a few different Browser Organisations setup ready to use in your template. To change the Browser Organisation being used, simply right click on the top level for Views. Usually the top level for Views will also, in brackets, give you the name of the current Browser Organisation being used. At the top of the context menu which appears, you have “Browser Organisation”.
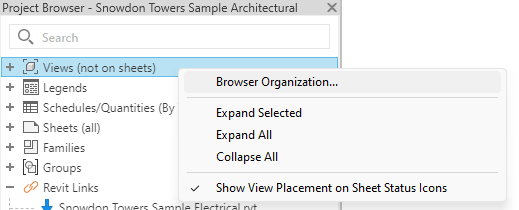
This will open the Browser Organisation window, from here we will be presented with a list of different browser organisations. Simply tick the one you wish to use and click OK.
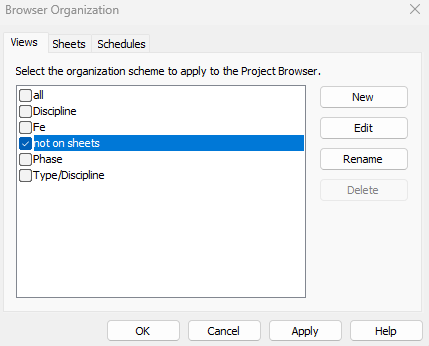
Create A New Custom Browser Organisation
You can also create your own custom browser organisations.
Back on the Browser Organisation window on the Views tab, click the New button in the top right and give it a name. Once you click OK, you will be taken to a Properties window, from here we can apply Filtering & Grouping and Sorting.
Filter – here we can choose to filter out certain views based on their properties. For example, I could filter to show only views where the Sheet Name is blank. This would give the effect that when a view is added onto a sheet, this property would populate with a value and fail the filter and so would disappear from the list of views.
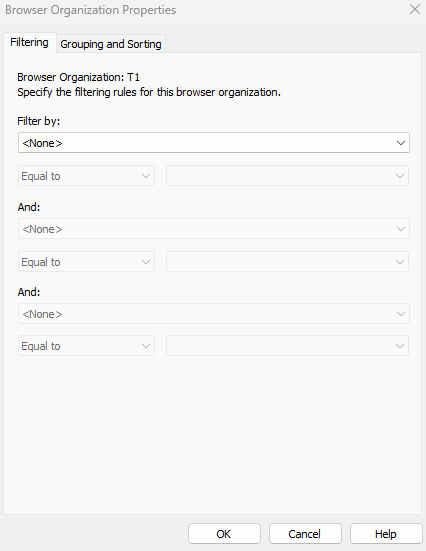
Grouping and Sorting – here we can control the structure of the Project Browser, by choosing what to group by.
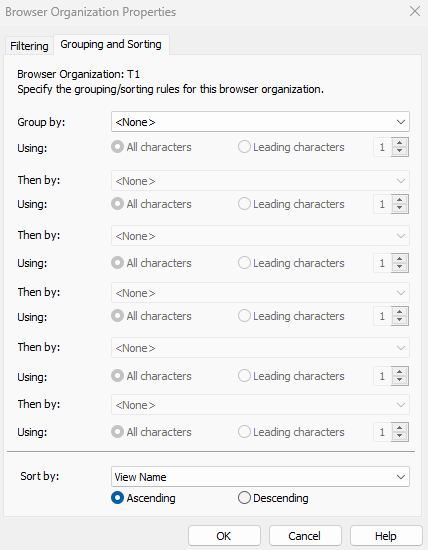
Once you have customised your Browser Organisation simply click the OK button to add it to the list.
For more information on this blog post, or if you have any other questions/requirements, please complete the below form:
Related Links
Autodesk Revit – Man and Machine
Autodesk AEC Collection – Man and Machine
Autodesk Revit Training – Man and Machine
Autodesk Revit Demonstrations – Man and Machine
Autodesk Revit – Autodesk Platinum Partner – Man and Machine
Autodesk Revit LT – Autodesk Platinum Partner – Man and Machine
Autodesk Revit LT Suite – AutoCAD & Revit LT – Man and Machine
Revit Architecture Training – Platinum Partner – Man and Machine
Autodesk AEC Collection – Platinum Partners – Man and Machine


