Have you ever found it annoying in Revit how when you save a 3D view, it can accidentally be rotated or moved about? What if there was some way we can lock the 3D view to stop it accidentally being changed. There is a tiny button which allows us to do exactly this which is often over looked.
How To Lock a 3D View
1. Create and save the 3D view so it appears in the project browser.
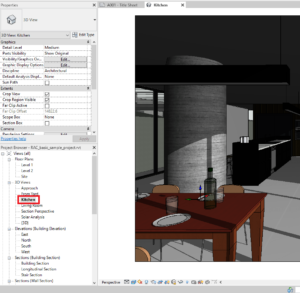
2. Setup the 3D view to how you want it to look.
3. To lock the 3D View click the “Locked 3D View” button found at the bottom of Revit, it looks like a house with a padlock.

This will now have locked the 3D view stopping any accidental changes to it. If you do need to make some changes to the saved 3D view simply click the Locked 3D View button again to unlock it while you adjust your 3D view.
For more information on this blog post, or if you have any other questions/requirements, please complete the below form:
Related Links
Autodesk Revit – Man and Machine
Autodesk AEC Collection – Man and Machine
Autodesk Revit Training – Man and Machine
Autodesk Revit Demonstrations – Man and Machine
Autodesk Revit – Autodesk Platinum Partner – Man and Machine
Autodesk Revit LT – Autodesk Platinum Partner – Man and Machine
Autodesk Revit LT Suite – AutoCAD & Revit LT – Man and Machine
Revit Architecture Training – Platinum Partner – Man and Machine
Autodesk AEC Collection – Platinum Partners – Man and Machine


