The Factory Design Asset Library comes with wide range of standard assets that can be downloaded and used. Although these are handy as “space fillers”, our own products are often the focus or purpose of that layout. There may also just be a need to get other assets into a layout that aren’t provided by the default library. Either way, when using Factory Design Utilities there will come a time when you need to publish you own Factory Asset. Let this blog be your “whizz through” guide on how to publish a Factory Asset.
Publishing a factory asset is the easy part, it’s finding or creating the geometry that takes the time. Fortunately, we have AnyCAD on our side and can get models in most CAD formats. Once your model is ready to go into the Factory Asset Library, follow these simple steps to publish it.
Step 1
With the model that you want to create an asset from open, enter the Asset Builder environment which can be found on the Factory tab.
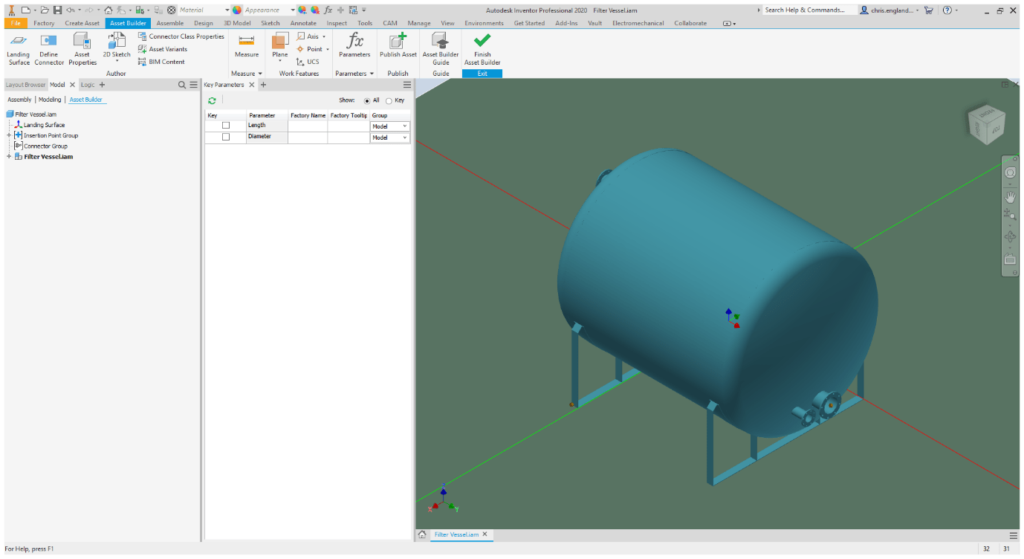
Step 2 (Essential)
Set the Landing Plane for the model which will affect how the model interacts with the XY Plane of a layout and the Z axis will drive how the 2D Autocad version is placed. Simply select a face or plane as the landing plane. You can add an insertion point if desired but it isn’t a necessity.
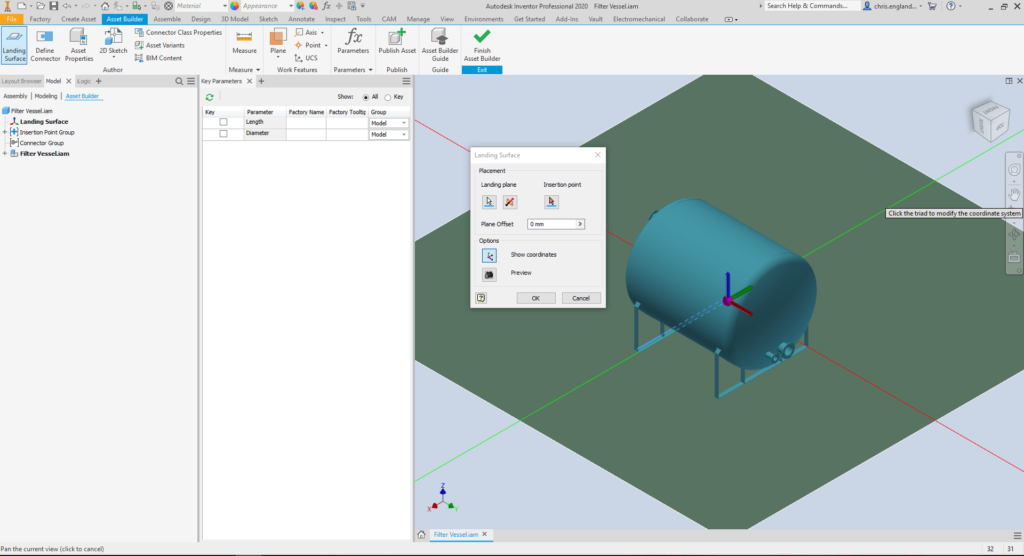
Step 3 (Optional)
Define Connectors to snap Assets to each other in a layout. Select a point and then define a triad with the X axis as the snap direction and the Z axis driving model(positive Z) up direction. Tick key parameters if the is parametric or iLogic driven for open parameters or add Asset Variants for predefined size options. Add extra Asset Properties, which are iProperties for the Asset once placed. Add any extra information like Connector Properties or BIM Content.
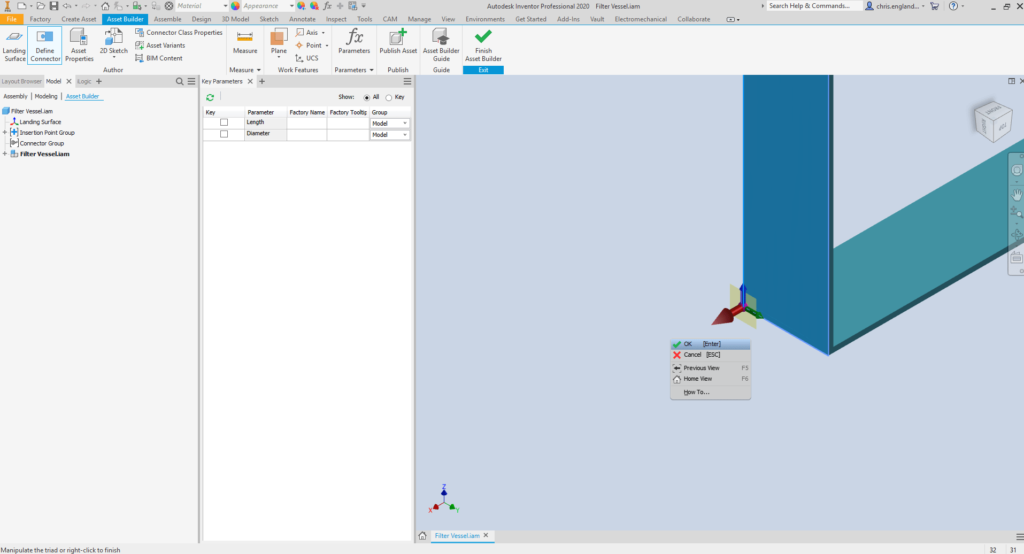
Step 4
Select Publish Asset and run through the menu, specify an Asset name and where you wish to save it.
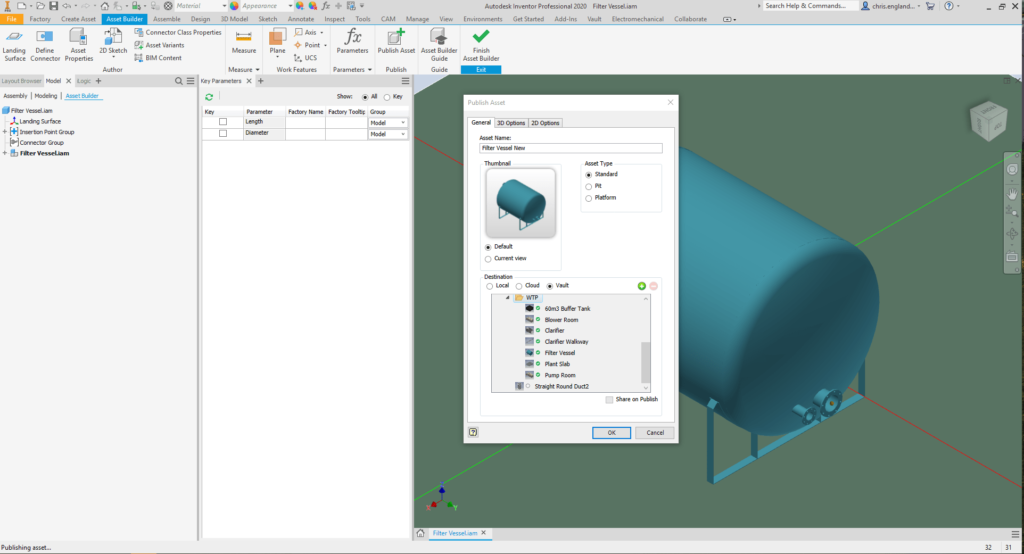
Conclusion
It doesn’t need to take you long to publish a Factory Asset for use in layouts. If you plan to publish a model that doesn’t adapt parametrically then just follow step 1, 2 and 4. The options in step 3 are for more complex asset scenarios. Look out for future blogs with more information on publishing iLogic/variable models.
For more information on this blog post, or if you have any other questions/requirements, please complete the below form:
Related Links
Autodesk Inventor – – Man and Machine
Autodesk Inventor Training – Man and Machine
Autodesk Inventor CAM Training – Man and Machine
Autodesk Product Design and Manufacturing Collection – Man and Machine
Inventor Training – Solid Modelling Introduction – Man and Machine
Autodesk Inventor – Autodesk Platinum Partner – Man and Machine


