In this blog I will detail how to work with Plant 3D projects in BIM 360 Design.
Share a Plant Project to BIM 360 Design
After or during the creation of a Plant 3D project, at any time, you can add the project to a BIM 360 Design project folder. Doing this will allow you to store the project within the BIM 360 Design cloud environment and allow other designers or consumers to have access to the files as well as allowing concurrent editing with the Check-In and Check-Out functionality.
To add an existing Plant 3D project to a BIM 360 Design project you must be a Project Administrator.
In Plant 3D open the project you wish to add to the BIM 360 Design project, select the Collaborate tab, Share Project command. At the following window select the ‘Get Started!’ button.

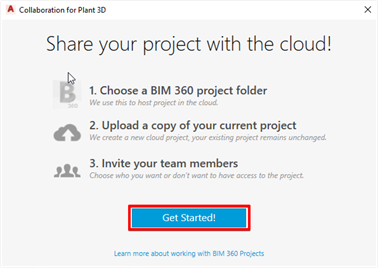
At this stage, you will need to close any drawings from the project which you have open. You will usually have at least one drawing open.
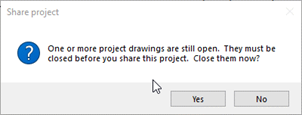
You will be asked to select a BIM 360 organization. If you are part of more than one organization select the correct organization from the list.
Pick the BIM 360 project folder to save the Plant 3D project, you can only store the Plant 3D project at the route of the BIM 360 project folder.
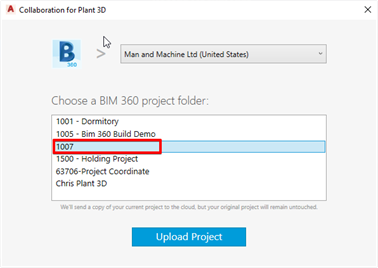
Once selected click the Upload Project file. The following window below displays the progress of the upload.
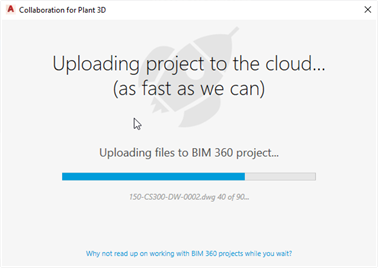
Once complete you will see the following window below showing the success or failure of the upload.
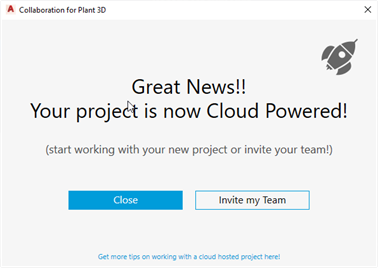
Once successfully added to a BIM 360 Design project you will see the BIM 360 icon to the left of the project heading as shown below.
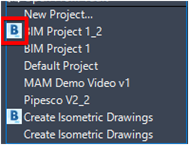
Open a Collaboration Project
To open a project from a BIM 360 project that has not been opened before or no longer shows in your list of recent projects, select ‘Open Collaboration Project’ as shown.
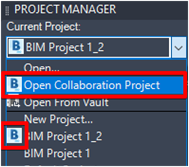
Select the BIM 360 project followed by the Plant 3D project.
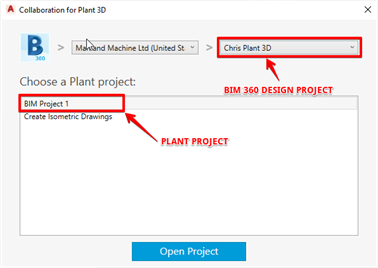
How to Check-In & Check-Out Files
Once open you can see the BIM icon next to the project, each file has a new icon by it showing the status of the file. The icons in the image below show two files, the tick shows the file is checked out, the grey circle without the tick shows the file is still checked in.
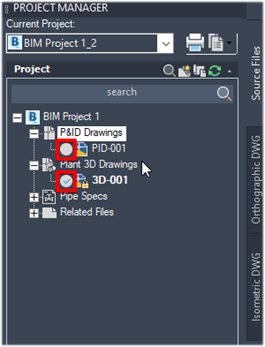
If you open the file and it is available for check-out, it will automatically check the file out. After modifying and saving the checked-out file, the icon will change to an orange circle with a tick to say that it has been modified.
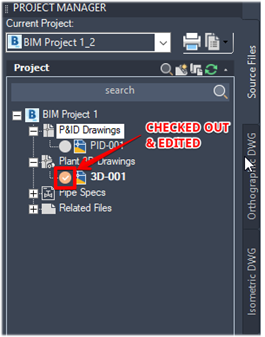
Once modified you can check a file back in by right-clicking on the file in the project manager and selecting the Check-In option as shown below.
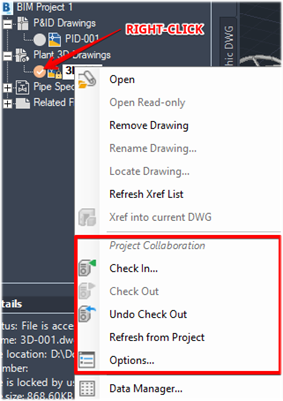
The check-in dialogue box gives you the option to select multiple files to check-in if they are available within the Plant Project subfolder directory.
You have the choice to keep the file check out to yourself so that you can continue editing or fully check them in so that others within the project can edit them. You can also choose to remove them from the local cache with the Cleanup Cached Files option.
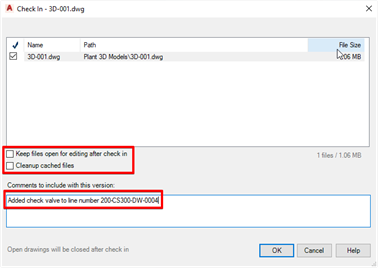
You should use the comments box to detail the modifications made to this version.
You can use the Collaborate tab on the Ribbon bar to check-in and out files.

You can use the ‘Undo Check Out’ tool to reverse a check-out command without creating a new version, any changes will be lost.
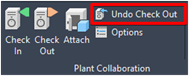
Files can be created, added, and deleted from the project using the normal Plant 3D procedures. New files will need an initial check-in to be added to the BIM 360 Design project. The green cross on the file icon shows that the files do not yet exist in the BIM 360 project.
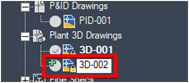
Attach External References
To create an attachment reference file, first the file must be added to the Plant 3D project. On the Collaborate tab select the Attach command as shown below.
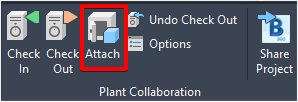
The following dialogue box allows you to select which drawing file you wish to attach to your current drawing from within the Plant 3D project.
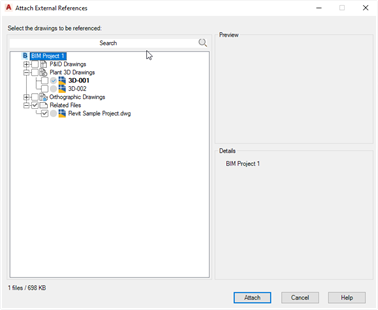
The standard AutoCAD external reference dialogue box will follow allowing you to format, scale and position your attachment.
For more information on this blog post, or if you have any other questions/requirements, please complete the below form:
Related Links
Autodesk Plant Design Training – Man and Machine
AutoCAD Software – Purchase Online – Man and Machine
Autodesk AEC Collection – Platinum Partners – Man and Machine
Autodesk Product Design & Manufacturing – Man and Machine
Autodesk Construction Cloud – Man and Machine
Autodesk Construction Cloud Services – Man and Machine


