The material appearance can bring greater depth and realism to your Revit models as well as help communicate a design concept more effectively.
By being able to modify material properties, we can tweak and define the material to provide a more accurate visual representation.
We can add and modify information associated with Revit Materials via the Material editor under the Asset tab headings, which contain specific properties related to each Asset.

You can have up to 5 Assets for a material depending on the level of information required and its purpose. If the physical and thermal Assets are not available these can be added via the ![]() button.
button.
The Assets available are as follows:
Identity – contains properties to define descriptive information, product information and Annotation Information that can be extracted via tags and keynotes.
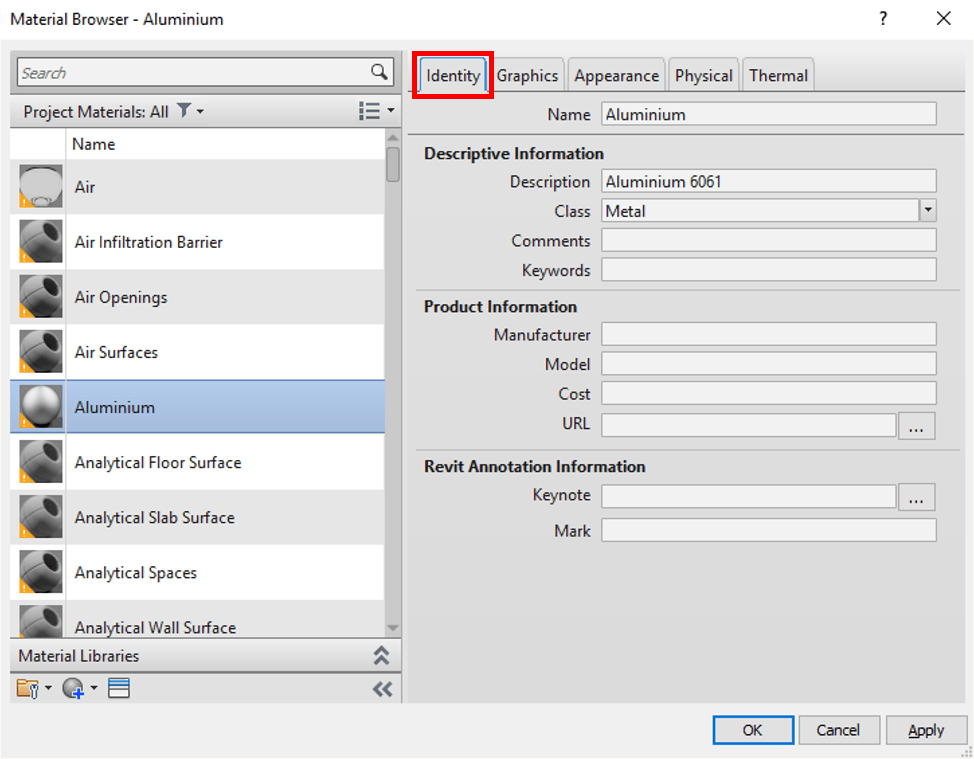
Graphics – Non rendered appearance settings for the material when shown in hidden line and shaded view. set different fill patterns and colour settings depending on the material settings for specific views types.
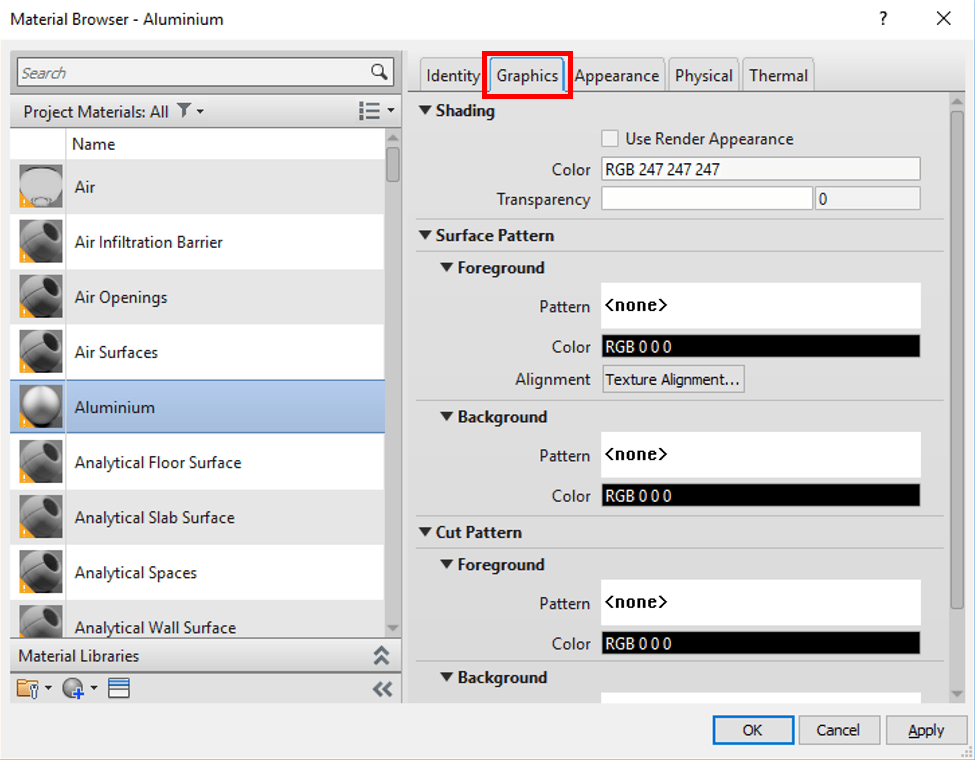
Decide whether the material will have the same, or a different graphical representation to its rendered appearance through the shading options.
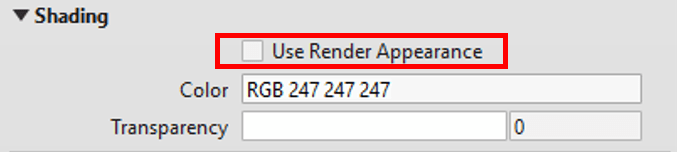
Appearance – settings that control the Realistic, Rendered and Ray trace material appearance in views. The material appearance settings define how that material will exhibit textures, reflectance, self-illumination as well as colour.
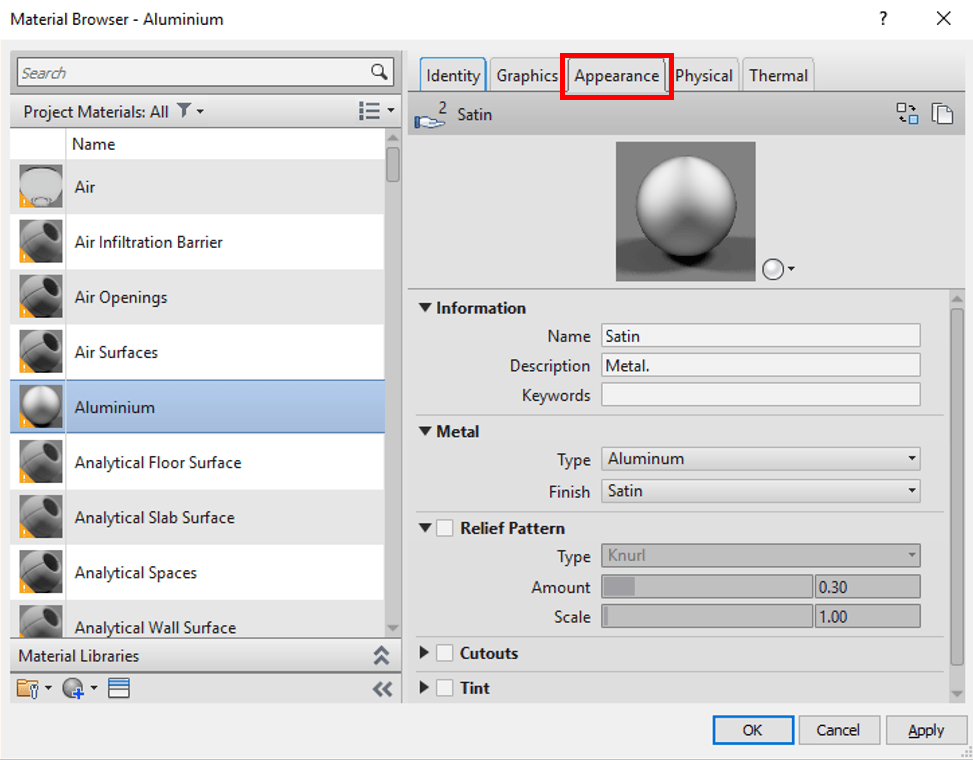
Physical – properties used to define material information used for structural analysis.
Thermal – properties used to define material information related to Energy analysis.
The preview of the Material can be resized by grabbing the separation bar just above the information heading. Once you see the (resize row icon).
To the right of the preview you can set the scene, environment and render settings for the material.
The preview form that is shown is can be selected using the scene settings.
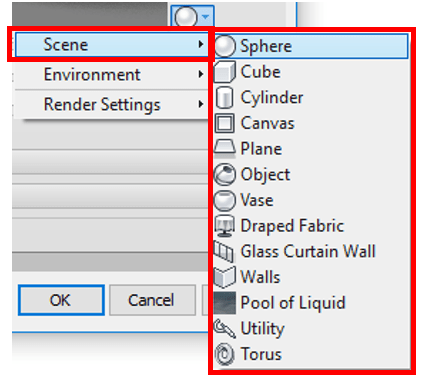
The lighting effect on the material under different environmental settings can be adjusted in environment settings.
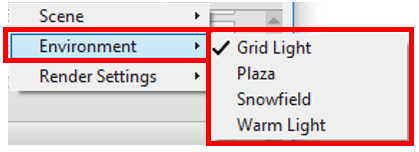
Render quality preview can be set in Render settings.
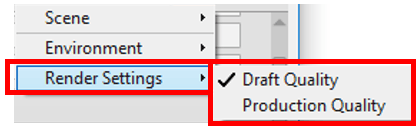
Specific material properties and visual settings are found below the preview. These can vary depending on the material class properties that are available to define the material.
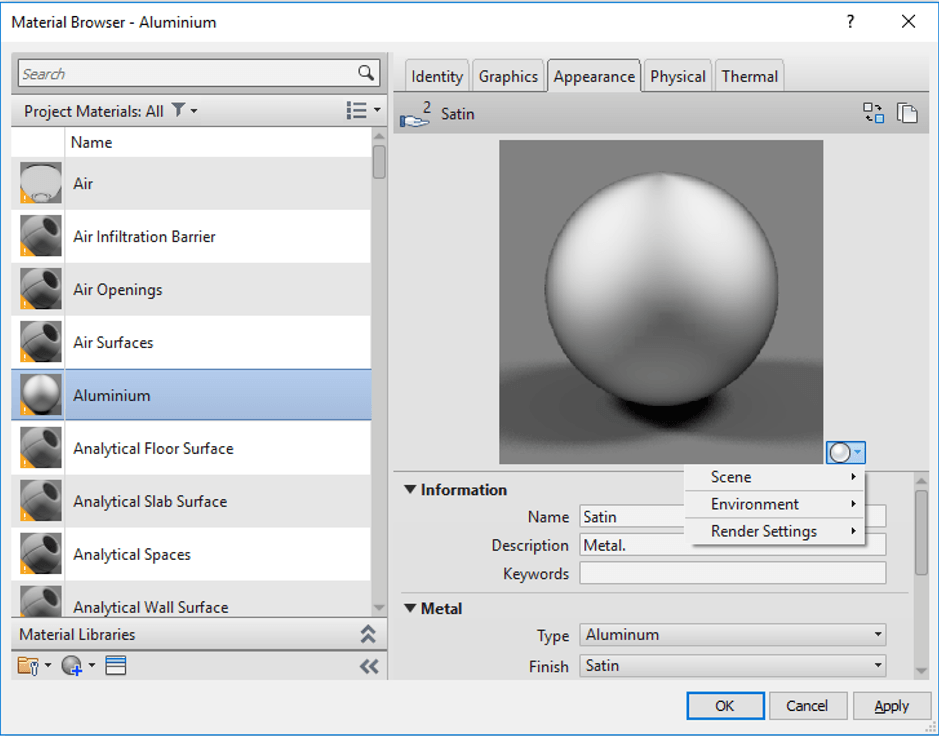
In this example we are looking at a material under the Metal class.
We have properties such as:
Information – Add descriptive information relating to material appearance, based on Name, Description and Keywords which can be used to help find the material in the search bar.
Metal – choose the type of metal from the list which will affect the preview appearance.
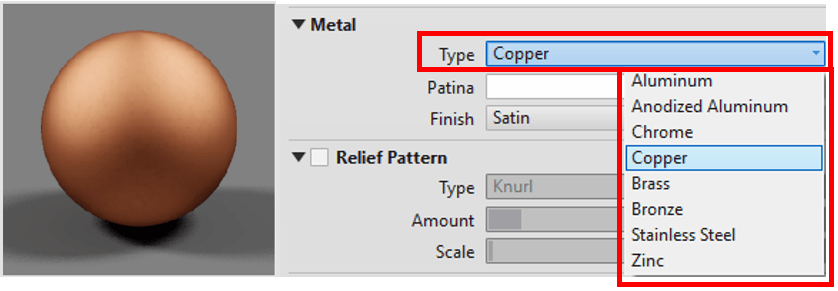
Some material options have additional appearance settings to adjust.
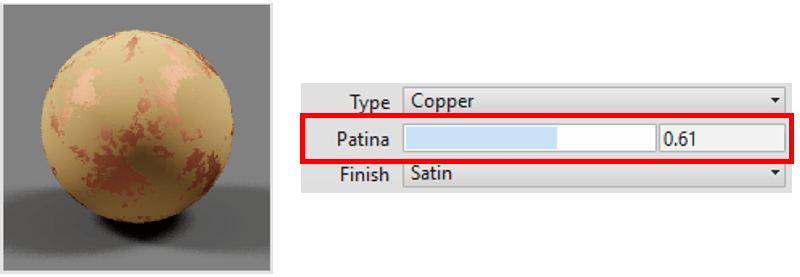
Use the material finish to set the level of reflectance and smoothness in the material surface.
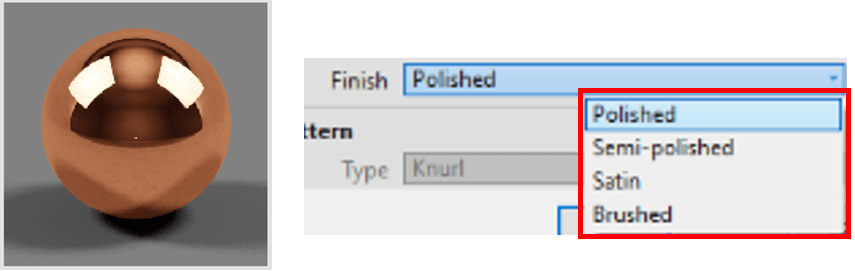
Relief Pattern – used to define a bumpy or uneven surface texture. You can adjust the scale of the relief pattern or specify an image as the bump surface using the custom image option.
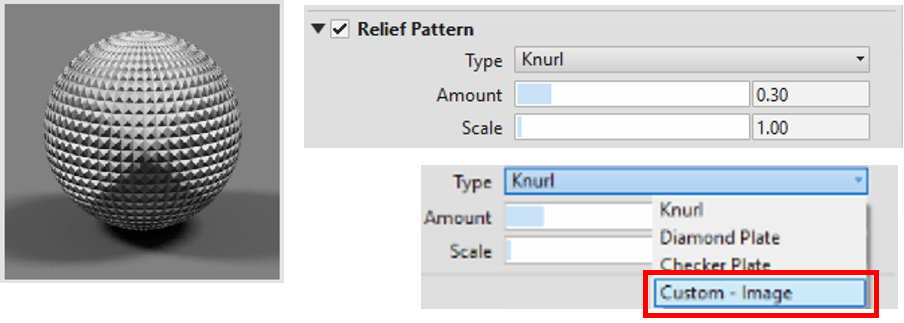
Images can be chosen from the file formats listed below.

Cutouts – Add perforation patterns to remove parts of the material. Make adjustments to the diameter of the perforations and the spacing in between each one.
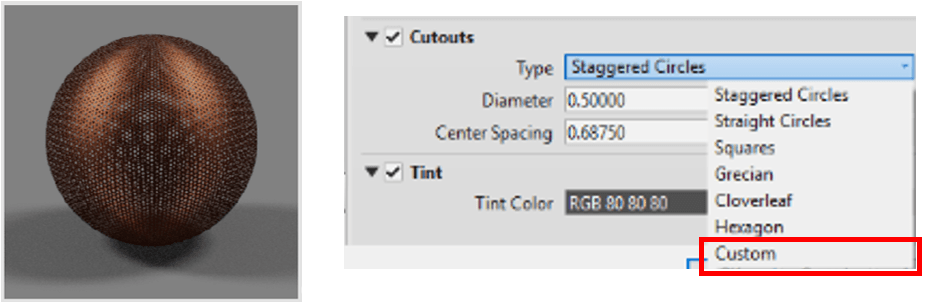
Select from the pre-set cutout options or use a custom image or gradient.
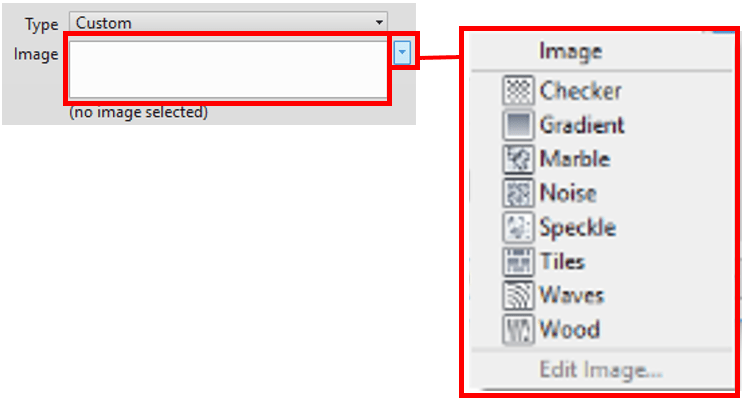
Tint – add additional colour to the material by choosing a colour.
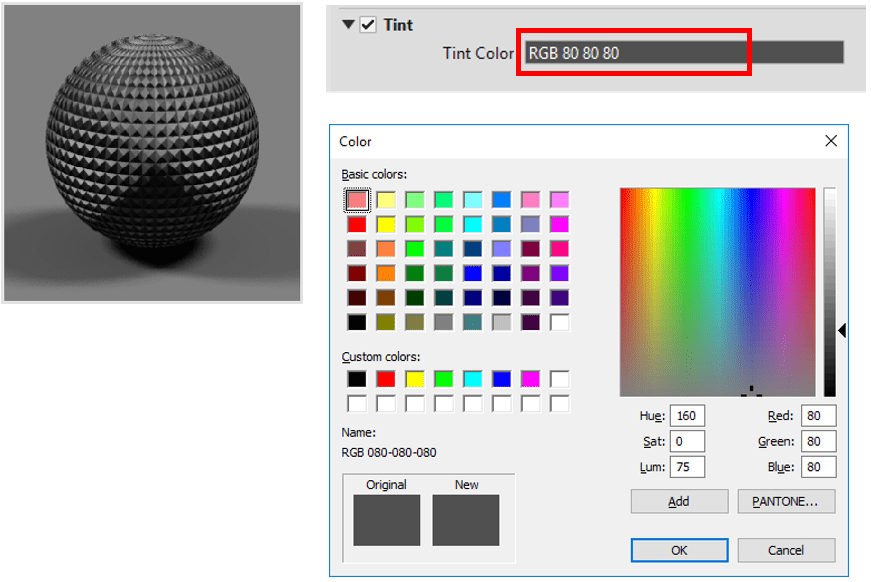
Click ![]() to accept new material modifications and ensure that the material properties match the description of the material. Click
to accept new material modifications and ensure that the material properties match the description of the material. Click ![]() to discard any changes. Click
to discard any changes. Click ![]() to accept changes and exit materials dialogue box.
to accept changes and exit materials dialogue box.
For more information on this blog post, or if you have any other questions/requirements, please complete the below form:
Related Links
Autodesk Revit – Man and Machine
Autodesk AEC Collection – Man and Machine
Autodesk Revit Training – Man and Machine
Autodesk Revit Demonstrations – Man and Machine
Autodesk Revit – Autodesk Platinum Partner – Man and Machine
Autodesk Revit LT – Autodesk Platinum Partner – Man and Machine
Autodesk Revit LT Suite – AutoCAD & Revit LT – Man and Machine
Revit Architecture Training – Platinum Partner – Man and Machine
Autodesk AEC Collection – Platinum Partners – Man and Machine


