When you save your Revit model in Autodesk Docs or BIM 360 Docs you will notice that is sometimes just one view and other times it has loads of views. So how do we control what view we wish to be visible within Docs?
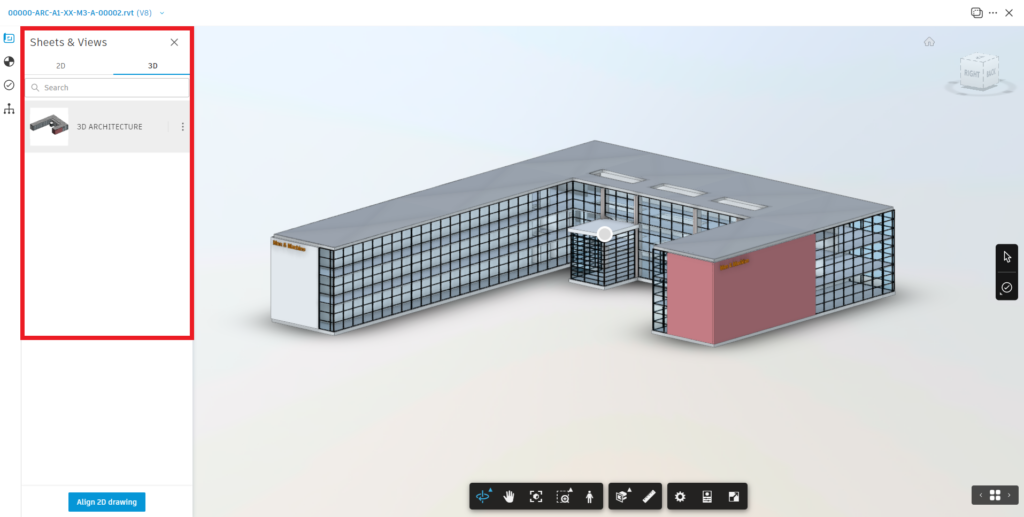
This is controlled by the Revit users similar to when you export to DWG format or print to PDF.
On the Ribbon in Revit > Collaborate (tab) > Manage Models (panel) > Click Publish Settings.

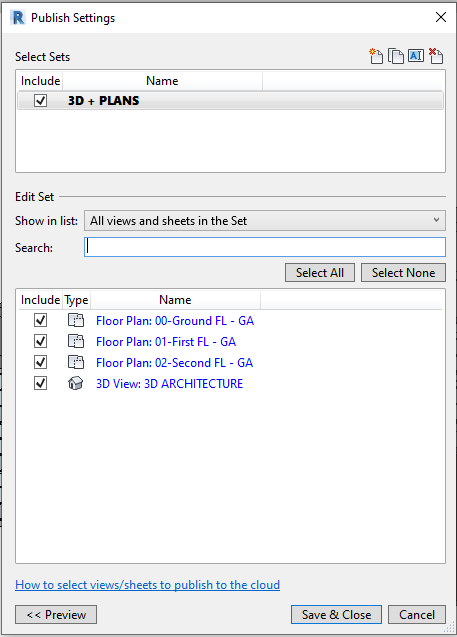
In the published settings dialogue box we can select views and sheets in our project and add them to a ‘Set’ which can be used for publishing to Autodesk Docs, print or export to DWG format.
At certain points in the project, you might only wish to share one view such as a 3D view, which is used when you coordinate other models together in the Model Coordination (BIM Collaborate) module. So, you can control what elements are in the view.
Remember even though the Revit user saves the model it still needs to be published to the next version within Autodesk Docs. The model can be published from Revit or if the BIM Collaborate product is active, a member can control when models are published through the Design Collaboration module.
For more information on this blog post, or if you have any other questions/requirements, please complete the below form:
Related Links
Autodesk Construction Cloud – Man and Machine
Autodesk Construction Cloud Services – Man and Machine
Autodesk Construction Cloud Training – Man and Machine
Autodesk Revit – Man and Machine
Autodesk AEC Collection – Man and Machine
Autodesk Revit Training – Man and Machine
Autodesk Revit Demonstrations – Man and Machine
Autodesk Revit – Autodesk Platinum Partner – Man and Machine
Autodesk Revit LT – Autodesk Platinum Partner – Man and Machine
Autodesk Revit LT Suite – AutoCAD & Revit LT – Man and Machine
Revit Architecture Training – Platinum Partner – Man and Machine
Autodesk AEC Collection – Platinum Partners – Man and Machine


