Issue
When creating IFC exports from Revit using standard IFC exporters some geometry is not being created in the transfer in to Navisworks but is visible in external IFC viewers such as Solibri or BIMTrack.
Detail
Revit uses either an out of the box or Autodesk Appstore updated IFC exporter to create an IFC file utilising a specific Model View Definition (MVD) for transfer and use by other software for review and coordination purposes. Navisworks can be used as a viewing or review tool for both native Revit files (RVT), IFC files and many other file types to create a federated model if required.
Navisworks recognises that the IFC file has originated from Revit and has an added level of file translation to a Navisworks Cache file that other IFC viewers do not necessarily carry out. Due to this it sometimes has issues in creating geometry in translation by carrying out this process which result in a loss of data in some cases.
Other software views the IFC as a standalone entity so do generally carry out this additional processing so will show all geometry that exists in the IFC text file.
Solution
There are a couple of options to utilising or transferring data from Revit to Navisworks to help with data fidelity and geometry transfer.
- Use the native Revit (RVT) file and open this
directly in Navisworks without creating the IFC file first. This may not always
be an option if this is not being provided as part of the project. - Modify IFC import settings in Navisworks to
avoid the Revit IFC processing.
When only being provided with an IFC for import you can force Navisworks to ignore the fact that this has come from Revit and utilise the embedded IFC data only. This can increase the processing time of opening the information in Navisworks and can help to ensure that the geometry is not lost in that process.
This is an easy setting to change and can be found within the Navisworks program as follows: Navisworks N icon (top left) > Options
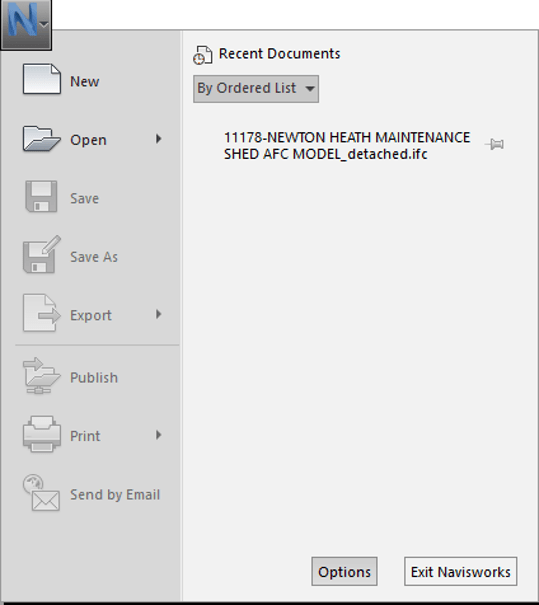
Within the options editor:
- Select File Readers and expand tree
- Select IFC on the left side tree
- Untick the Revit IFC box at the bottom on the
right
It should be noted that there are other IFC settings in here that can be edited but by changing the bottom setting will help with the Revit IFC geometry transfer.
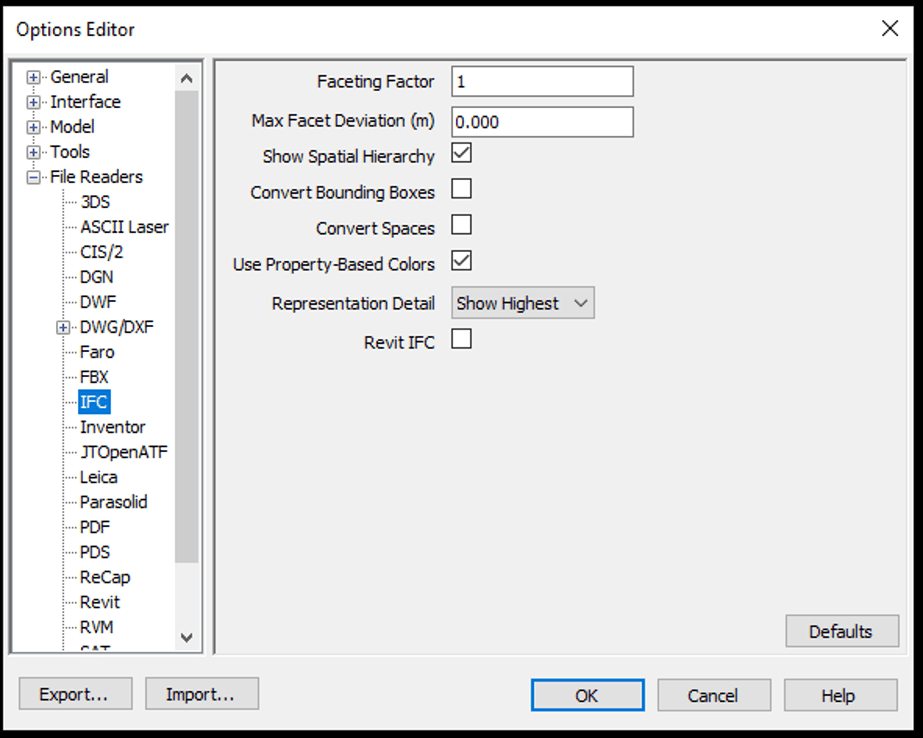
For more information on this blog post, or if you have any other questions/requirements, please complete the below form:
Related Links
Autodesk Revit – Man and Machine
Autodesk AEC Collection – Man and Machine
Autodesk Revit Training – Man and Machine
Autodesk Revit Demonstrations – Man and Machine
Autodesk Revit – Autodesk Platinum Partner – Man and Machine
Autodesk Revit LT – Autodesk Platinum Partner – Man and Machine
Autodesk Revit LT Suite – AutoCAD & Revit LT – Man and Machine
Revit Architecture Training – Platinum Partner – Man and Machine
Autodesk AEC Collection – Platinum Partners – Man and Machine


