When creating animations within Enscape it is possible to change the time of day during the animation to give the impression of time has passing by. This is also the ideal opportunity to showcase any artificial lighting within your model.
I will show you how this can be done within Enscape when used with Autodesk Revit.
Create an Animation
Whilst you are within Enscape activate the video Editor. This can be done using the ‘K’ key which is indicated in the Enscape instructions. ![]()
Once activated, you will see a dialogue box appear as shown below.
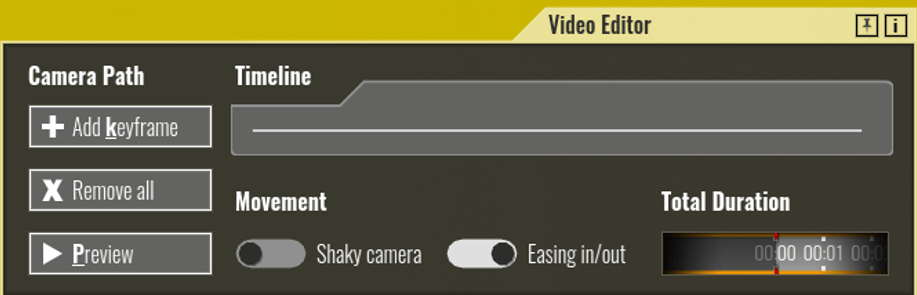
Add keyframes to your animation by using the add keyframe button or using the ‘K’ key whilst in the video editor.
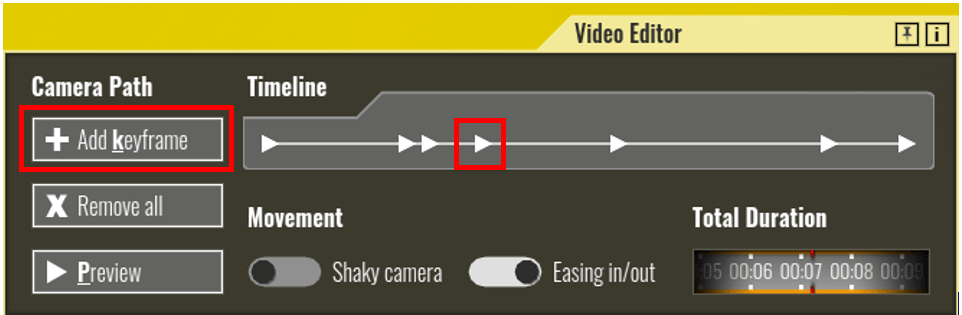
Once you have added all the keyframes for your animation you can click on a keyframe position indicated within the timeline.

This will take you to some specific settings for that particular keyframe.
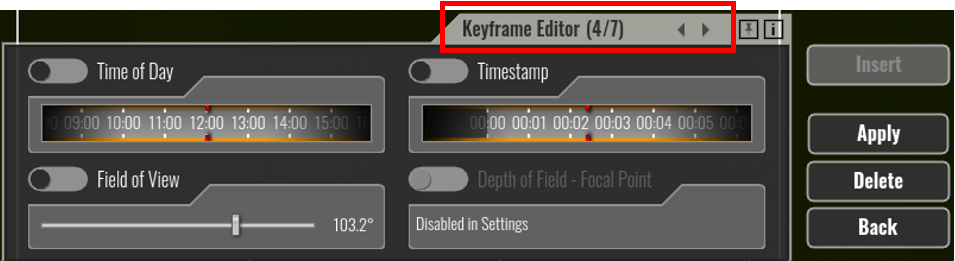
You can see which keyframe number you are currently in via the Keyframe editor where you can see the current keyframe number in brackets. You can toggle between keyframes using the arrows to the right of the numbers (as shown above).
From within this dialogue box you can change certain settings for the keyframe such as the field of view, timestamp and time of day. you can also make adjustments to the focal point within the view of the keyframe so you can control the output.
Change the Time of Day
To change the time of day, use the slider to scroll forwards or backwards in time to get to a specific time. Once you are happy with the selection, hit apply.
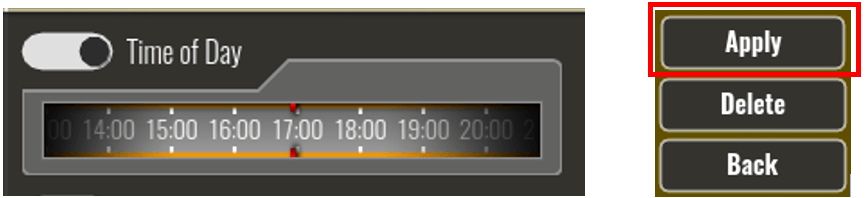
You have now set the time of day for your current keyframe! Repeat the steps to alter the time of day in other keyframes.
Note: The same time will be used throughout the animation unless you select a different time of day in other keyframes.
If there is a big time distance between keyframes you will notice that the time of day changes quickly and objects in the sky will move at a faster pace during the transition. You can control this more accurately by changing the time of day incrementally in each keyframe via the keyframe editor.
For more information on this blog post, or if you have any other questions/requirements, please complete the below form:
Related Links
Architecture, Engineering and Construction Products – Man and Machine
Autodesk Revit – Man and Machine
Autodesk AEC Collection – Man and Machine
Autodesk Revit Training – Man and Machine
Autodesk Revit Demonstrations – Man and Machine
Autodesk Revit – Autodesk Platinum Partner – Man and Machine
Autodesk Revit LT – Autodesk Platinum Partner – Man and Machine
Autodesk Revit LT Suite – AutoCAD & Revit LT – Man and Machine
Revit Architecture Training – Platinum Partner – Man and Machine
Autodesk AEC Collection – Platinum Partners – Man and Machine


