Have you ever wondered how to flatten AutoCAD drawings?
Even though you may be working in 2D, AutoCAD is a 3D application with an X, Y and Z axis. Sometimes you may unwittingly place something with a Z value (Height) and from a 2D top down view your drawing may look fine but it isn’t.
Even though AutoCAD LT supports 3D, you can’t work in 3D in AutoCAD LT but objects can still have a Z value, especially if you have been sent a drawing created in full AutoCAD.
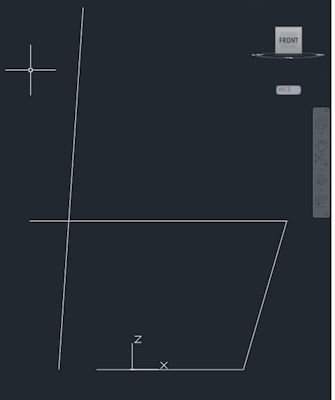
Figure 1: Front view of seemingly 2D drawing
So how can I check if I have anything with a Z value?
You have two options to check if you have anything that has a Z value:
- In full AutoCAD you can eyeball it. Using the view Cube select the front view, if you see anything above the rest of your drawing, you have placed something on the Z axis.
- Using the Quick Filter search for anything that has a Z axis value greater than 0. You may need to search both Start Z and End Z from the properties list.
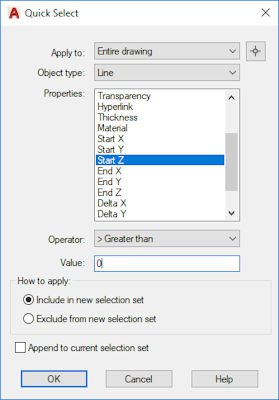
I have 3D objects so how do I fatten my drawing back to 2D?
OK, so you have objects in your drawing which have a Z value. You want to make your drawing flat again with one simple command? Easy…
Making sure you’re in your top down view and select everything in your drawing (Ctrl+A).
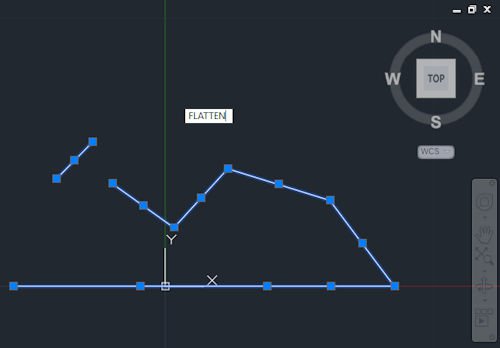
With everything selected use the command “FLATTEN”.
This will Flatten your drawing removing any Z axis values.
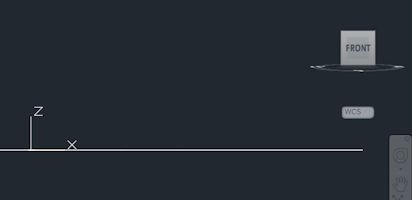
Conclusion
FLATTEN is a very useful command and is quick to use. Even if you don’t think you have any 3D objects, quickly selecting everything in the drawing and using the command Flatten is a good thing to do.
Its is also useful to use the OVERKILL command after FLATTEN to remove any duplicate lines that now exist in the same space.


