Autodesk VRED is a fantastic product for high end rendering and VR presentations within a manufacturing focus. One of my favourite features within VRED is the motion blur setting that can be added to a camera. Motion blur is found in the camera editor window under the lens attributes tab and can be activated by checking the motion blur box.
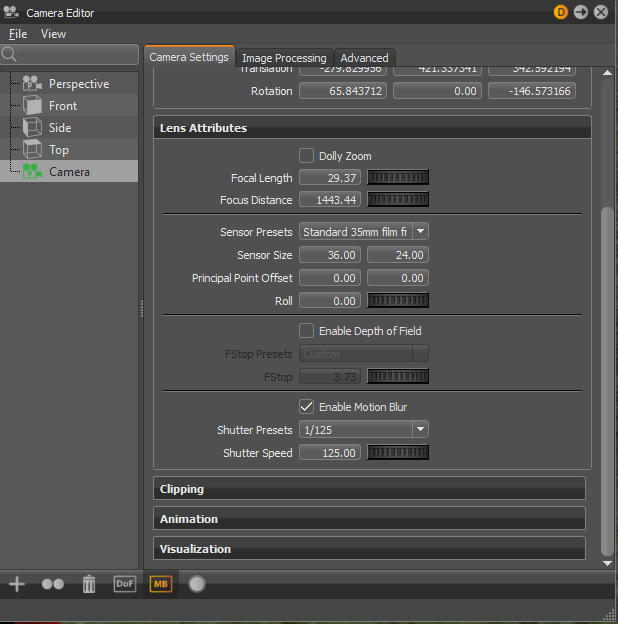
Once enabled the amount of motion blur is controlled with a shutter speed setting which has two windows in the menu to control the shutter speed. The lower the shutter speed the more blur the image will show, whereas a higher shutter speed will only pick up on fast movements. In order for motion blur to show you must have Antialias switched on.
Test Scenario
I have setup a drone model to have a high-speed propeller motion and a slow lift from the ground as it takes off. I have then done two very quick renders using a shutter speed of 15 for the first and a shutter speed of 95 for the second. Other than the shutter speed on the camera none of the render settings were changed.
Results
The image rendered with a 15-shutter speed has clearly picked up both the movement from the lifting movement and the propeller rotation.
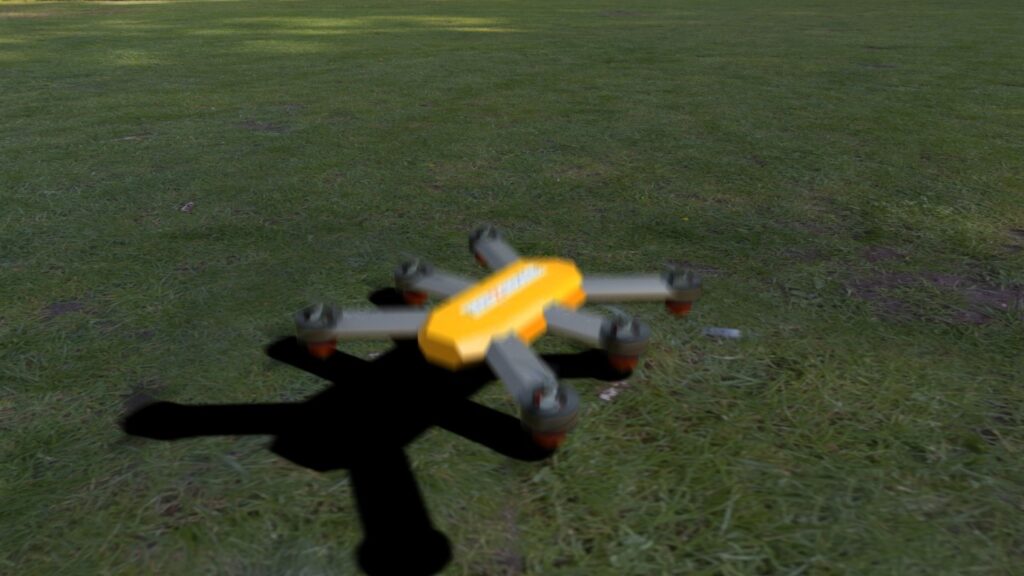
The image rendered with a 95-shutter speed only picks up the movement in the propellers.

Conclusion
Using the motion blur setting is easy and allows for a great representation of movement in a still render. If your movement is slow use a lower shutter speed to capture it but also if the whole model is moving it may just make for a blurred finish. So, try to use motion blur in scenarios where parts of a model are moving and not the whole model.
For more information on this blog post, or if you have any other questions/requirements, please complete the below form:


