The Desktop app is a really useful application which allows you to manage the installations and updates of your Autodesk products, however it can stop working sometimes. This can happen if you haven’t set it up correctly, it’s missing an update or it ran into an issue starting up..
Fear not, we are here to talk you through getting this back up and running so that your software is back in its best form, producing beautifully crafted projects, assemblies, parts and components.
End all Instances
The first thing to check is that the desktop app is completely closed, without any instances running in the background. You can do this by right clicking on an empty space in the Taskbar (generally at the bottom of your home screen where all the programs are docked) and selecting Task Manager.
Scroll down until you see the Autodesk Desktop App, right click on all the instances of it and select End Task at the bottom right of the window. You can then open the Desktop app through your start menu, it will be located under you Autodesk folder.
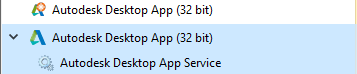
Restart Services
If this has not worked, go to your start menu and type in Services, scroll down to the Autodesk Desktop App Service, and restart this by right clicking and selecting Stop, then selecting Start, please ensure that you only stop this service. Then try to open the Desktop App again.
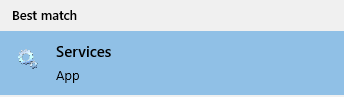

Reinstall Desktop App
If none of these steps have worked you may need to reinstall the Desktop App, this is not as difficult as it may seem. You can find it in Control Panel>Programs>Programs and Features, find the Autodesk Desktop App, right click on it, and select Uninstall/Change. Once that has uninstalled you can download a fresh copy of it from https://www.autodesk.com/desktop-app and you can follow the prompts to install it. Once it has installed simply open it and sign in with your Autodesk account.
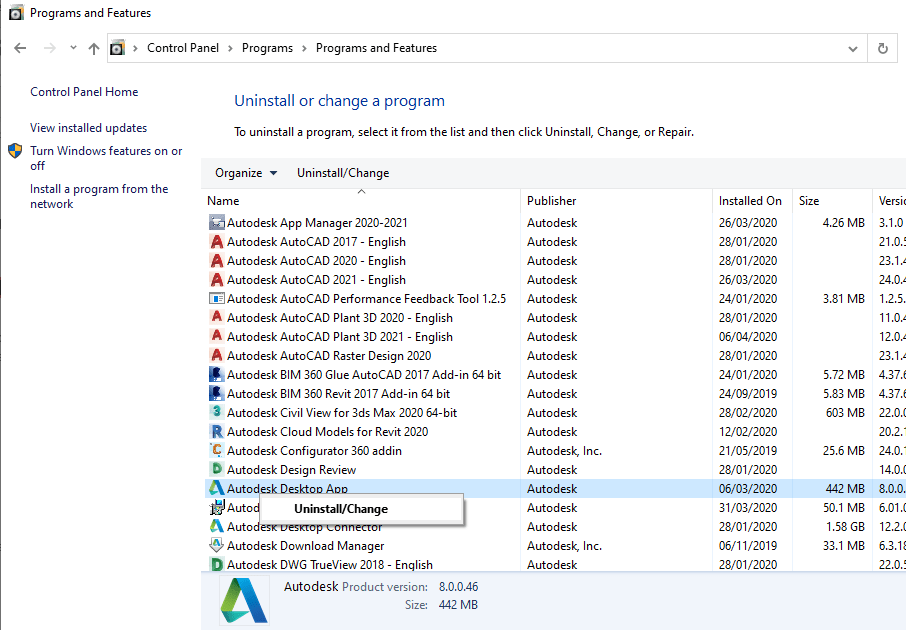
For more information on this blog post, or if you have any other questions/requirements, please complete the below form:


