What if you accidentally delete your isometric drawing in Vault? How do you recover this situation?
If you are working with Plant 3D and using Vault Pro or Workgroup for data and file management, you should know that all commands, regarding any Plant 3D project files, should be carried out within Plant 3D.
Never move, delete or rename Plant 3D project files in the Vault client.
Having said that, what if some poor soul inadvertently does exactly that to an isometric drawing? You might think that you can simply re-generate the isometric drawing, well you think wrong my friend. When working in Vault/Plant projects there are two databases to consider; the Vault database and the Plant 3D database. If the file is modified in Plant 3D, the software will update both databases, but if the file is modified in Vault instead, then only the Vault database is updated. Therefore the two databases are out of sync. The Plant 3D database still believes the file is there the way it was before, which means you cannot regenerate it. Also, you cannot modify it or delete it because it physically isn’t there.
The following procedure should not be taken lightly and be carried out by a competent SQL manager. This is a last resort and could result in full corruption of the Plant 3D database if incorrectly implemented. This is a tried and tested method, however, if you decided to follow these instructions then you do so at your own risk.
These steps should be followed exactly, to correctly rectify the situation described above.
Create a list of all affected Isometrics, they will have this logo next to them:
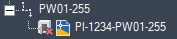
Create a new isometric for every effected Isometric, turn off the ‘Overwrite if existing’ option:

Each Isometric should have a ‘(2)’ at the end of the filename, verify this:
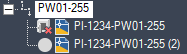
Delete the broken Isometrics, right-click select ‘Remove Drawing’ to delete.
(Vault database has 1 existing Isometric, the Plant 3D database has an entry for both, now we need to update the Plant 3D database.)
Save and close Plant 3D.
!!Delete the local cache project folder!!
Purge local database cache using the PnPLocalDataCachePurger.exe tool.
On the server that hosts the Plant 3D database, open the database using SQL Server Management Studio.
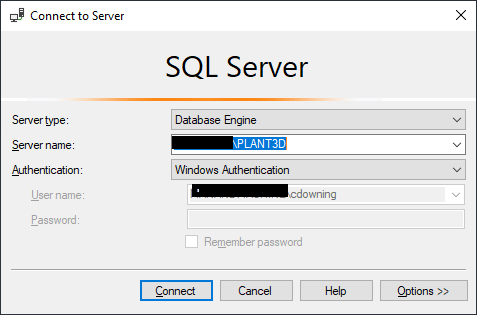
Find the affected drawing in the database:
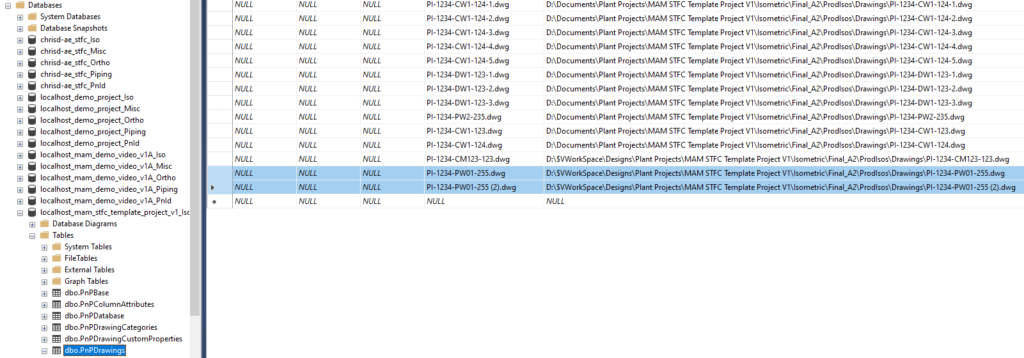
Delete the broken entry and rename the new entry with the ‘(2)’ so that it matches up with the original entry, columns ‘Dwg Name’, ‘Path’ and ‘PnPRelatedPath’ need updating to match:
Save the changes and restart the Plant 3D database. Close SQL Server Management Studio.

(Now the Plant 3D database has an entry but the Vault database entry does not match, we need to rename the file in the Vault database so that it will match the Plant 3D database.)
Open the Vault client.
Find all the Isometric drawings with the ‘(2)’ at the end of the filename, use the search tool.
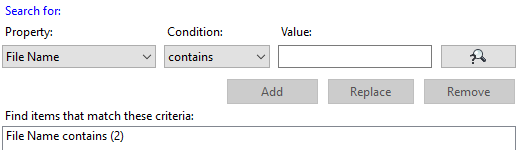
Select all the affected parts, right-click on the files, select ‘Rename’ from the menu.
Verify files, select ‘Next’ to move to the rename options.
Change the rename options, remove the word ‘New’ from the beginning of the filename, remove the ‘(2)’ from the end of the filename, select ‘Finish’ to complete the rename:

Close Vault client.
Open Plant 3D, open the project from Vault to re-download project.
Check out effected Isometric successfully with the correct filename.
Check-in all resolved Isometrics.
For more information on this blog post, or if you have any other questions/requirements, please complete the below form:
Related Links
AutoCAD Training – Man and Machine
AutoCAD Electrical Training – Man and Machine
AutoCAD Software – Purchase Online – Man and Machine
AutoCAD Essentials Training – Online Booking – Man and Machine
Autodesk Vault – Man and Machine
Autodesk Vault Services – Man and Machine
Autodesk Vault Training – Man and Machine


