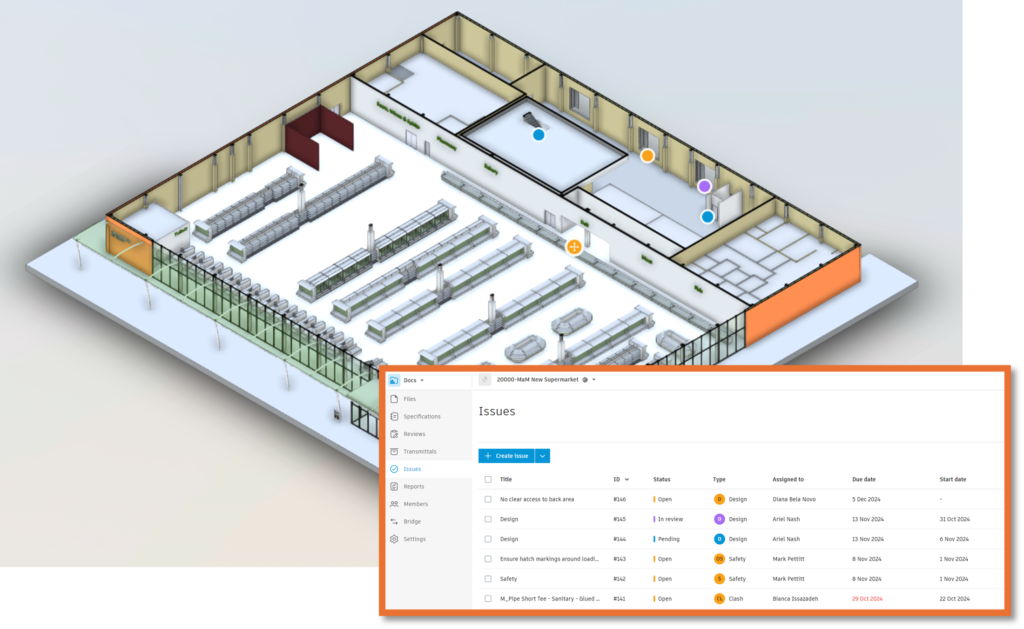
The Autodesk Construction Cloud provides you with the functionality when working with Autodesk Revit projects, to communicate areas for improvement and track work with the Issues tool. With the Issues tool in Autodesk Docs, you have a wide scope of defining information that can be populated to best organise and retain information that is useful for your project. Custom fields can enhance this capability by enabling teams to capture additional, project-specific data within each issue.
This blog looks at the process of creating customised fields, but then also once you have created customised fields, how to utilise them across your Issues, as they are not automatically available for selection once created.
Creating Customised Fields
- To create customised fields, navigate to the Settings dropdown on the Issues tab:
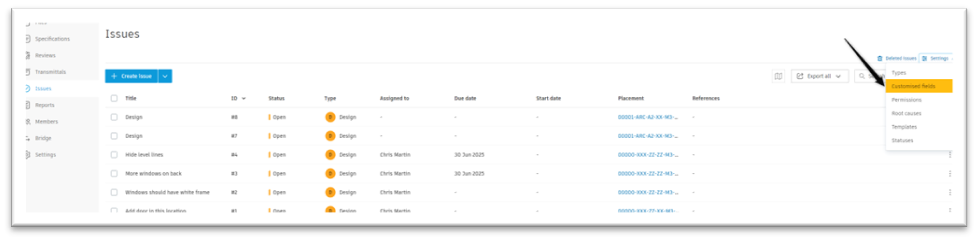
2. Select ‘+ Create customised field’:
*Tip*: Customised field can also be added to your Project Template by following the same workflow.
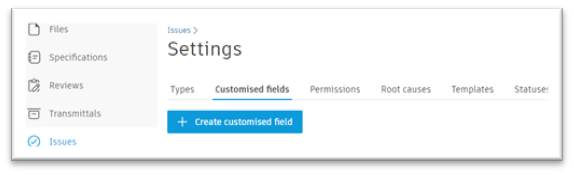
3. Fill in the information for the new customised field – examples of customise field that you may use could be:
- Priority Level (eg, low, medium, high, critical)
- Trade/Discipline (eg, electrical, carpentry, plumbing, structural engineer)
- Estimated Cost Impact
- Expected Site Resolution Date
- Safety Risk (Yes/No)
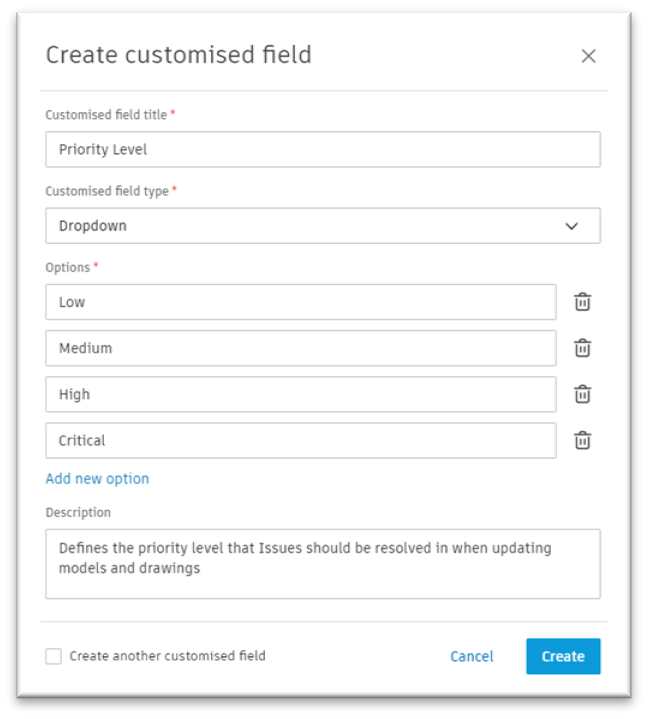
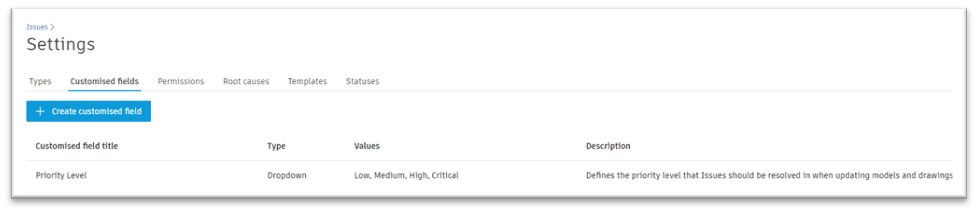
4. To show the customised field/attribute in the issues tab on the list of issues, select the cog symbol. Scroll down to the bottom of the list to find your customised field/attribute:
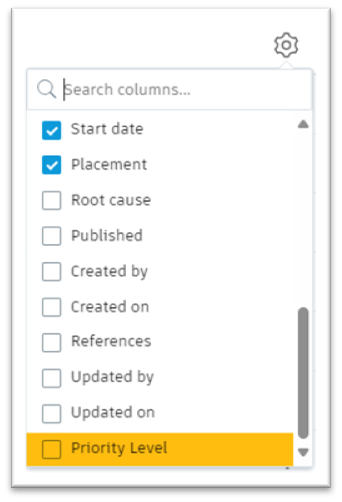
Assigning your New Customised Field to Issue Types
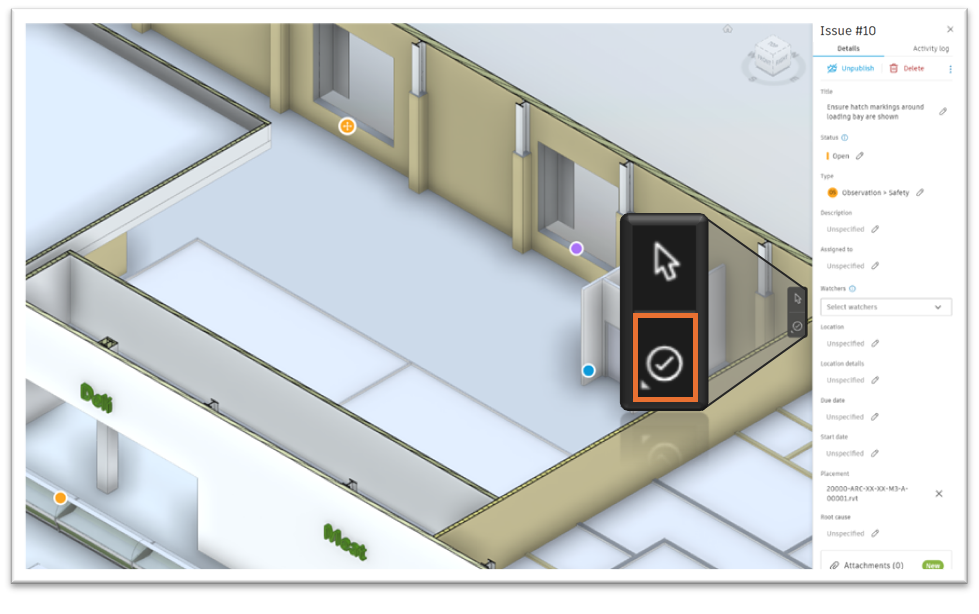

When you create an Issue, either on the Issues tab or by placing a pin on the model, you may notice that the field does not appear on the Details list when the issue is selected, and the field appears blank on the Issues list from the Issues tab. Once customised fields are created, they need to be assigned to the relevant Issue Types.
- From the Issues tab, navigate to Settings > Types.
You will see all of the different Types of Issues that can be created, and a column called ‘Customised fields’.
2. Select the Issue category (e.g. Observation) or Type (e.g. Safety) that you wish to add the Customised field to.
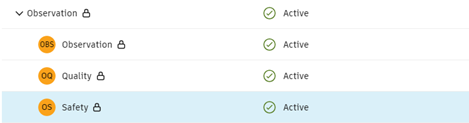
3. In the Edit category or Edit type dialogue box, select the Manage fields tab.
4. Select + Add customised field.
You will see a list of any customised fields that you have created that have not already been assigned to the category or type.
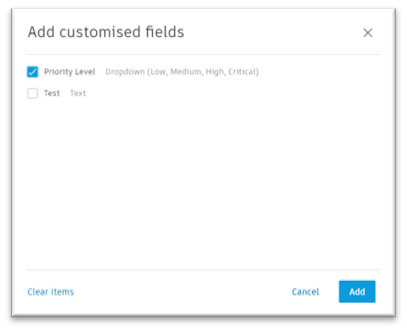
5. Select the relevant field(s) and press Add.
If you add customised fields to Issue types, you can define whether they are a Required field when new Issues are created, and whether the field is hidden. Any existing data in fields that are hidden will be retained and will reappear if the field is shown again.
Note: Fields that are marked as Required cannot be hidden.
You should now see the customised field in the list of attributes when the Issue is selected. You now have the ability to populate the field, with the relevant options selectable or the ability to add information, depending on the Customised field type used (e.g. Dropdown, Text).
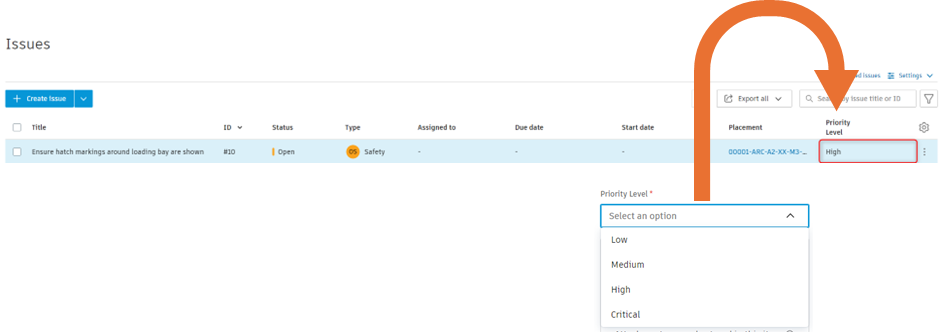
Utilising customised fields ultimately leads to enhanced alignment with the unique needs of each project, improving your team’s ability to manage and resolve issues efficiently. The fields can be tailored to capture relevant information, provide better analytics, and improve team communication across all modules of the Autodesk Construction Cloud.
For more information on this blog post, or if you have any other questions/requirements, please complete the below form:


