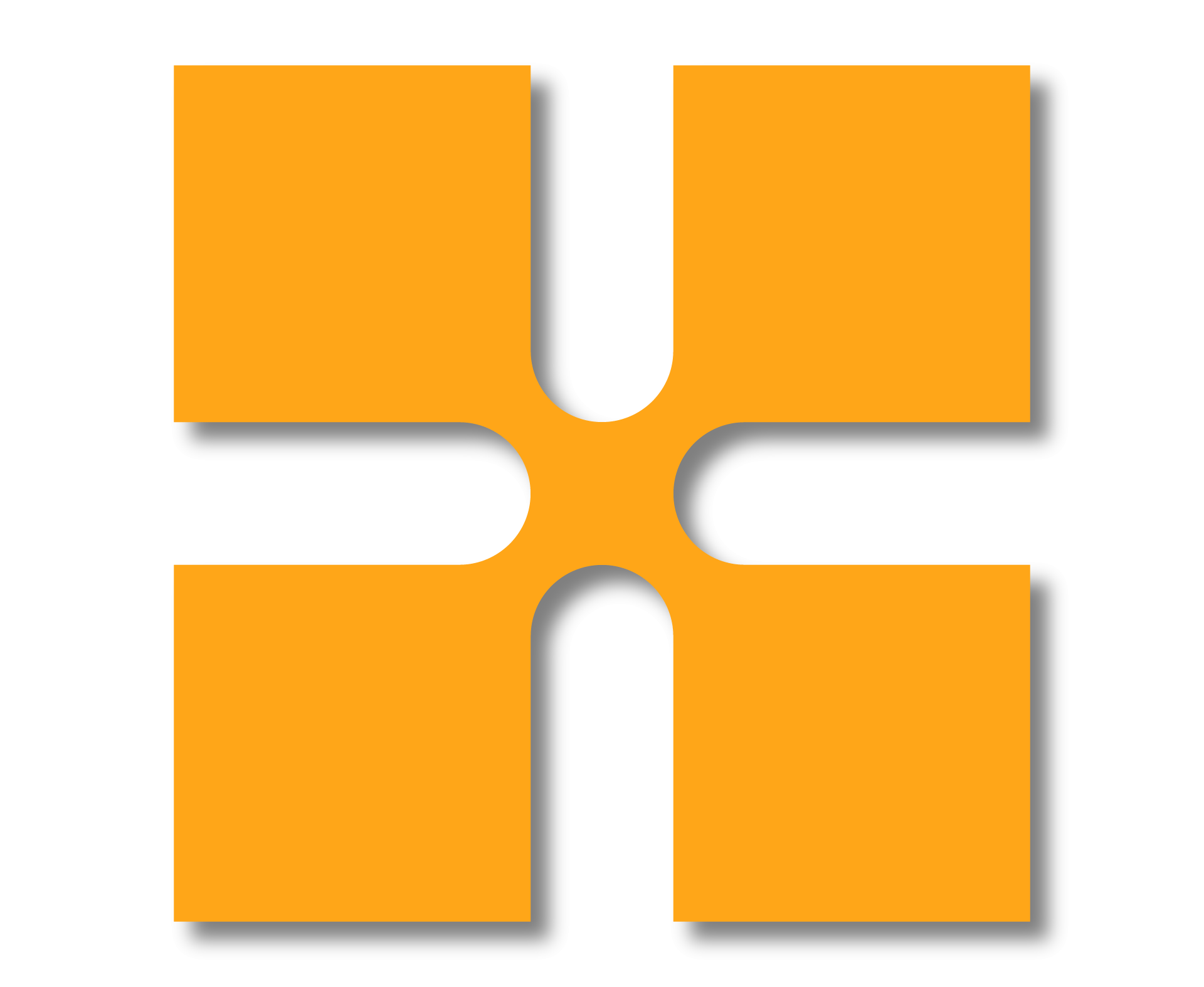Unable to move something in Revit? I will go through the 3 most common causes of why something cannot be moved and why.
Revit is an excellent program however when it comes to conveying to the user information about why something isn’t behaving how you expect, Revit can be a little lacking at times. Unless you are well versed in the behaviour of Revit trouble shooting can be a little frustrating which is why I have decided to explain the 3 typical reasons Revit wont allow you to move something.
Element Is Pinned
The most common reason that an element cannot be moved in Revit is because it has been pinned. Pin is a tool in Revit which essentially sticks a drawing pin on the item stopping it from moving. Of course there isn’t actually a drawing pin, just a virtual one.
Here we can see a door which has been pinned:
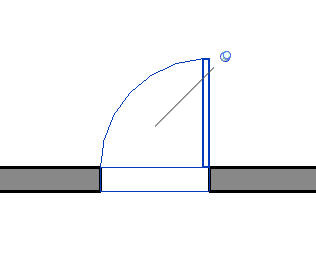
Trying to move this door, Revit will throw up an error telling us it “Cant move pinned element.”
The error is quiet clear about the reason why you cannot move the door, because it has been pinned in position.
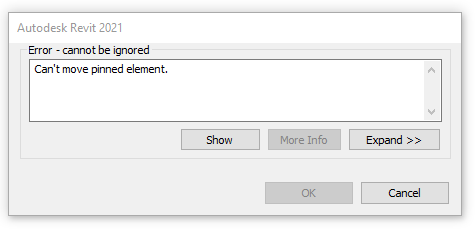
To be able to move the door we need to first unpin the element, there are two ways to do this.
Firstly with the element selected you should see a little drawing pin on the element, just like in the image above. If you click on this little icon Revit will unpin it thus allowing you to move it.
Secondly you can use the Unpin tool (Keyboard shortcut UP) found on the modify tab.

Unpin is a tiny icon so you may need to squint your eyes to find it.
Hosted Elements
Also a very common reason for being unable to move an element in Revit is you may be trying to move a hosted element. Hosted elements have certain requirements for where they can and cant be placed. for example a door or window has to be hosted in a wall, you cannot place or move a door or window to a location where there is no wall.
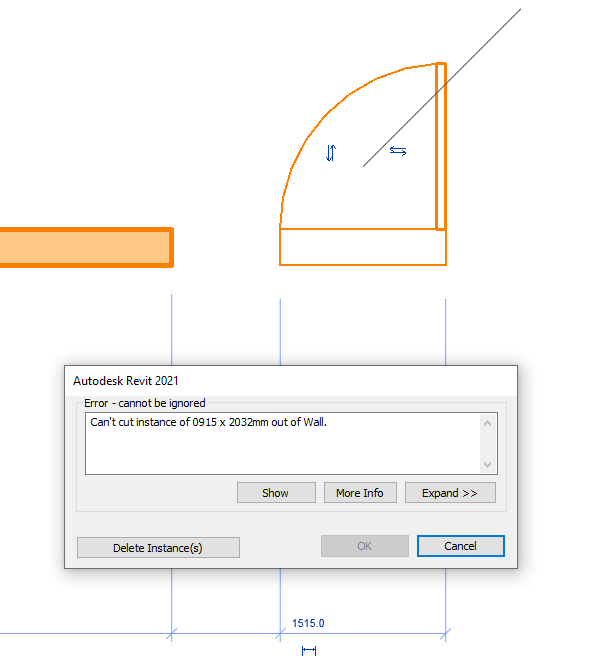
You can see in the picture above I have tried moving a door to where there is no wall. Revit is throwing up an error that it is unable to create a hole in the wall for the door, because there is no wall.
There are many different ways elements can be hosted such as ceilings, roofs, walls & faces.
Dimension Constraint
Using dimensions you can constrain an element, in this example there is a dimension running from the door to the wall at the end of the hallway with a value of 3000mm. The dimension is constrained meaning that it is locked at 3000mm and cannot change value, thus the door cannot move. We can only see this in a view with the dimension visible, and with the dimension selected, then noting whether the little padlock icon below the dimension is open or locked.
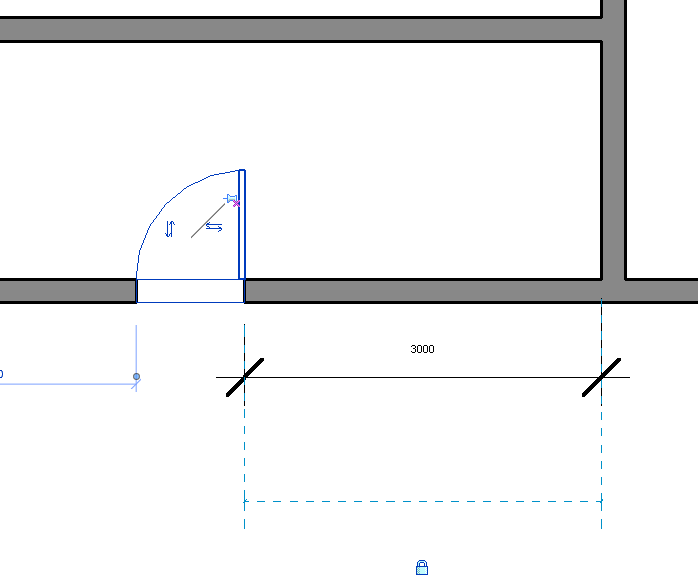
In this example the padlock is locked, therefore i cannot move the door.
This is the most difficult one to try and diagnose, I get no error message when attempting to move the door and the dimension may not even be visible in this view.
For more information on this blog post, or if you have any other questions/requirements, please complete the below form:
Related Links
Autodesk Revit – Man and Machine
Autodesk AEC Collection – Man and Machine
Autodesk Revit Training – Man and Machine
Autodesk Revit Demonstrations – Man and Machine
Autodesk Revit – Autodesk Platinum Partner – Man and Machine
Autodesk Revit LT – Autodesk Platinum Partner – Man and Machine
Autodesk Revit LT Suite – AutoCAD & Revit LT – Man and Machine
Revit Architecture Training – Platinum Partner – Man and Machine
Autodesk AEC Collection – Platinum Partners – Man and Machine