Cut profiles allow you to extend the outline and hatch of an object in a 2D view. This can be extremely useful in Revit when you need to show more detail then what is usually provided in the 3D model.
Cut Profile
The cut profile button can be found under the view tab on the ribbon bar.
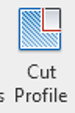
In this example I will customise the shape of a wall foundation.
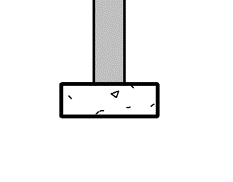
Firstly after clicking the Cut Profile button I need to click on the object I am editing the profile of.
Once selected I go into draw mode. I now starting on the edge of the object draw the extension as seen in the image below (pink lines). You will notice that I don’t need to close the linework, only that it starts and ends on my object.
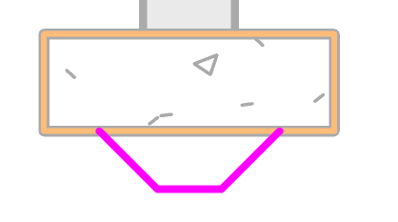
Once drawn I can click the green finish button and Revit will alter the profile of the foundation.
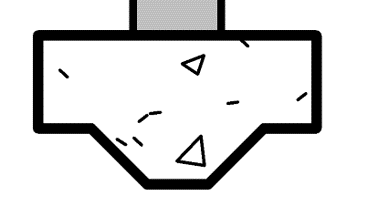
Conclusion
Cut Profiles allow you to show additional detail without having to make the 3D geometry of the Revit project more complicated than it needs to be.
For more information on this blog post, or if you have any other questions/requirements, please complete the below form:
Related Links
Autodesk Revit – Man and Machine
Autodesk AEC Collection – Man and Machine
Autodesk Revit Training – Man and Machine
Autodesk Revit Demonstrations – Man and Machine
Autodesk Revit – Autodesk Platinum Partner – Man and Machine
Autodesk Revit LT – Autodesk Platinum Partner – Man and Machine
Autodesk Revit LT Suite – AutoCAD & Revit LT – Man and Machine
Revit Architecture Training – Platinum Partner – Man and Machine
Autodesk AEC Collection – Platinum Partners – Man and Machine


