In this post I am going to show you how you can customise Revit templates list on your home screen. This is incredibly useful to know especially when one of the four standard Revit templates are not showing. By following the below instructions you will be able to add or remove templates from the list including your own custom templates.
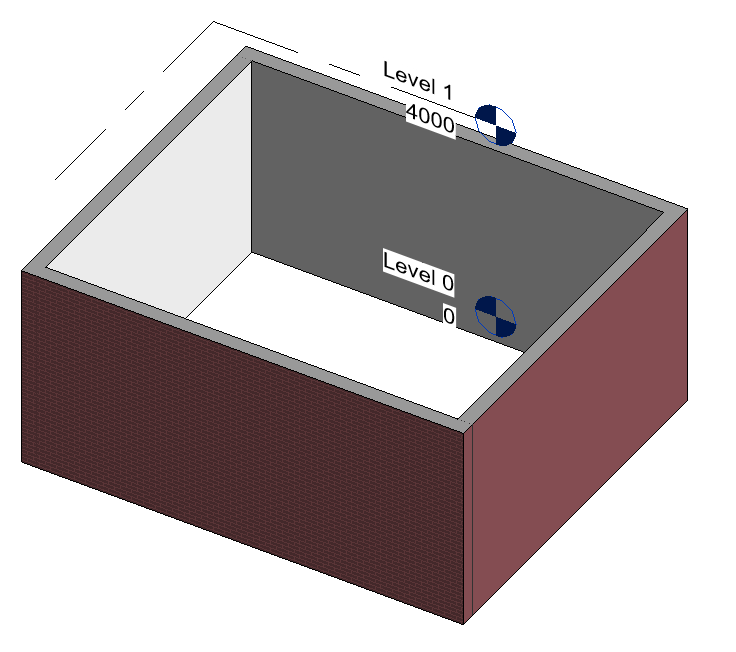
What are the standard templates?
Revit comes with four preloaded standard templates for Mechanical, Construction, Electrical and Architectural. Revit has more templates than these four but they are not loaded on the home screen by default.
You can see the default template list on the image to the right.

How to customise Revit templates list
To modify the template list first click “File”, then click “Options” and then select “File Locations” as per below screenshot.
Here we can see a table with the currently loaded template. To remove a template from the home screen, simply select the template and then press the red minus button to the left of the table. To add a template, simply press the green plus button and select the template file you with to add to the home screen. The standard template that comes with Revit can be found in this folder location: C:\ProgramData\Autodesk\RVT 2018\Templates\UK\
*You may need to modify the path for the version of Revit you are running.
Summary:
You can easily customise Revit templates list on the home screen, either adding standard templates from Revit or adding your own custom templates to the list. Find out more about Autodesk Revit Project Templates: Help | Project Templates | Autodesk


