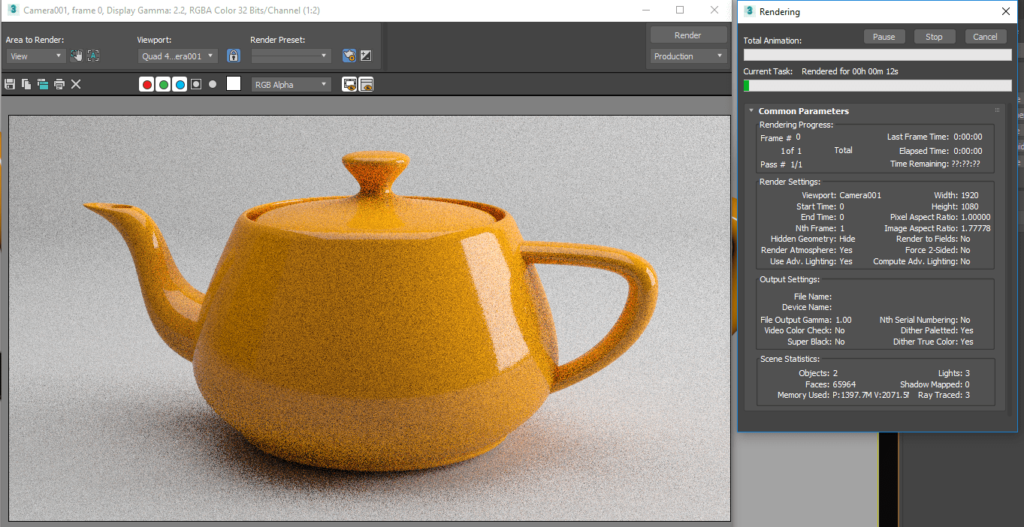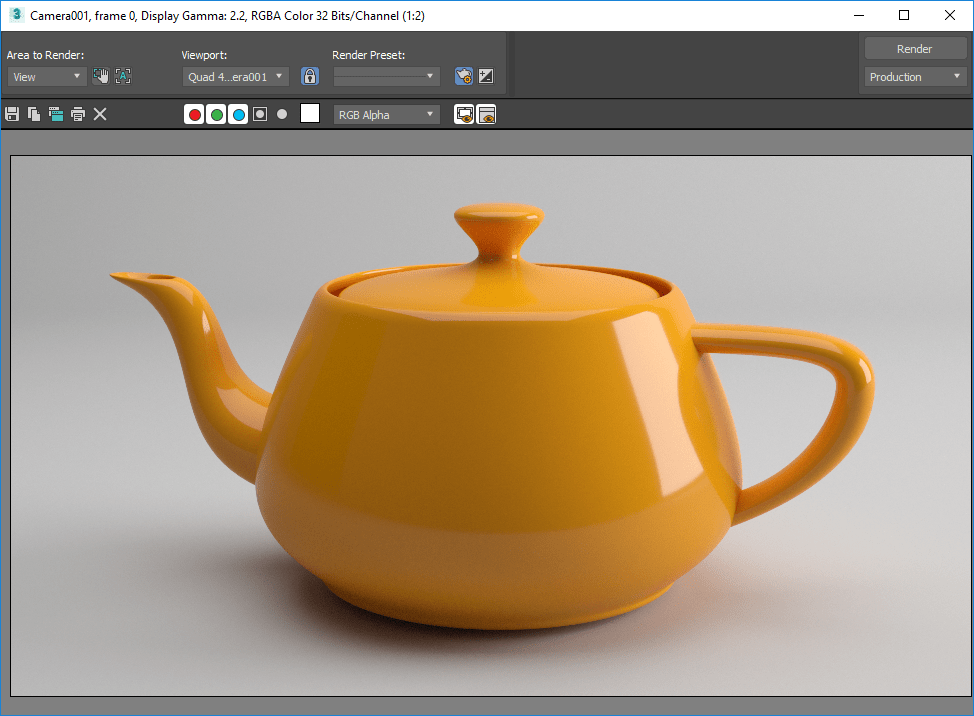As of the 2018 release, Autodesk 3ds Max is missing the NVIDIA Mental Ray Renderer. Whilst this has proved difficult for some users and caused some controversy, there is a positive side to this decision. With the acquisition of the Arnold render engine, and the development of the Autodesk Raytracer (ART) you have the ability to continue to create and output high quality work using these technologies.
In fact, Arnold was honoured by the Academy with a Sci-Tech award last year (2017).
Unfortunately, out of the box Arnold is unable to offer background processing (network rendering, render farm functionality), and requires additional licensing to do so.
With these changes, you may be concerned that many of your existing Mental Ray Scenes will be incompatible with these newer technologies. Autodesk have shipped 3ds Max 2018 with a conversion tool, which is specifically used to take Mental Ray scenes and convert them over to using the ART technology. This process works well, and is explained briefly below.
Firstly, open your existing Mental Ray scene inside of 3ds Max:

You will see the usual “File Load” dialog box which you will be used to seeing inside of 3ds Max when working between different versions. In this example, I will adopt my files settings.

3ds Max will also likely prompt that your file will need saving to bring it up-to-date with the latest version.

Now this is where the conversion starts, at this point 3ds Max will identify the Mental Ray settings, materials and lights etc, and offer a conversion to the Arnold or Autodesk Raytracer (ART). The settings are customisable, and more importantly exportable / importable to use across multiple files. To switch between conversion outputs, simply choose a different .MS preset from the file open location to the right of the file name.

In this particular example, I am going to leave my settings as default, which will take all Mental Ray components and convert them over to ART compatible objects. You can read further about the Scene Converter on the Autodesk Knowledge Network:
When you are ready to convert your scene, select Convert Scene from the lower right of the dialog box. The status area will let you know when the conversion is complete, at which time you may close the Converter:

Rendering this scene will give comparable outputs to Mental Ray, although you may need to play around with your exposure control depending on your previous settings: